Přidejte Zobrazit zástupce na ploše na hlavní panel ve Windows 11
Zástupce Zobrazit plochu můžete přidat na hlavní panel ve Windows 11. Bude to podobné tlačítku, které lze nalézt na hlavním panelu Windows XP a Windows Vista. Před Windows 7 měly všechny verze Windows speciální zástupce vedle tlačítka nabídky Start. Umožnil uživatelům zobrazit plochu a minimalizovat všechna okna jediným kliknutím.
reklama
Ve Windows 7 Microsoft tuto zkratku odstranil. Místo toho společnost představila nové tlačítko v pravém dolním rohu obrazovky. Toto tlačítko je součástí každého vydání od Windows 7.
Přesto mohou někteří uživatelé preferovat starý způsob zobrazení plochy. Nové tlačítko je velmi malé a nemá výrazný vzhled.
Kromě toho ve Windows 11 Microsoft nějak ztížil zasáhnout správné místo, aby minimalizoval všechny aplikace, nemluvě o tom, jak obtížné je klepnout na tlačítko na tabletech s Windows.
Chcete-li přidat zástupce Zobrazit plochu na hlavní panel Windows 11, musíte vytvořit jednoduchou zkratku, která obsahuje speciální příkaz. Zde je návod, jak jej vytvořit.
Přidejte zástupce Zobrazit na ploše na hlavní panel Windows 11
- Klepněte pravým tlačítkem kamkoli na plochu a vyberte Nový > Zástupce.

- V novém okně vložte následující příkaz do pole „Zadejte umístění položky“:
shell explorer.exe{3080F90D-D7AD-11D9-BD98-0000947B0257}.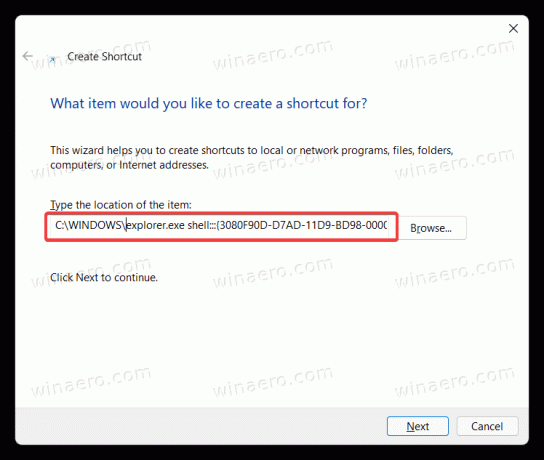
- Klikněte dalšía poté pojmenujte svou zkratku jako „Zobrazit plochu".

- Klikněte Dokončit pro uložení zkratky.
- Nyní klikněte pravým tlačítkem na nově vytvořenou zkratku a vyberte Vlastnosti.
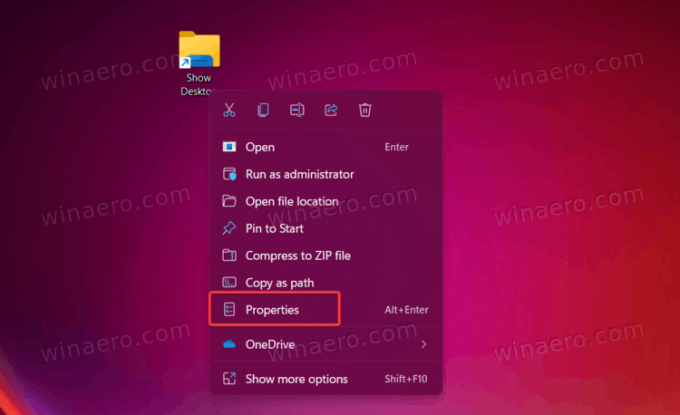
- Klikněte Změnit ikonu.
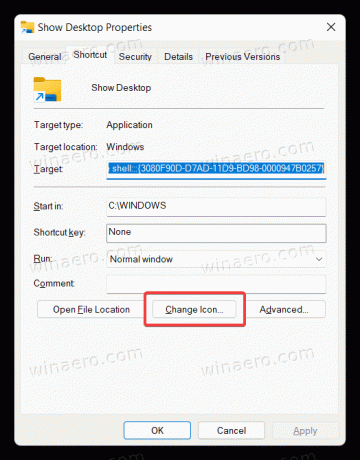
- Vyberte ikonu "Desktop" ze souboru c:\windows\system32\imageres.dll. Klepnutím na OK uložte změny.
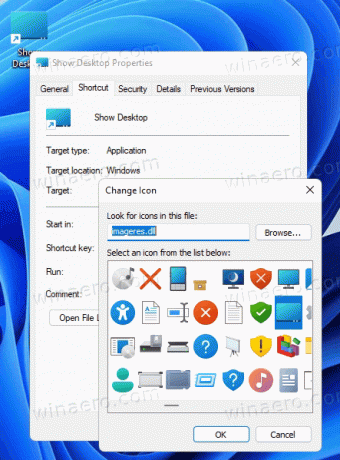
- Nyní musíte zástupce připnout na hlavní panel. Klepněte pravým tlačítkem myši na zástupce a vyberte Zobrazit další možnosti.
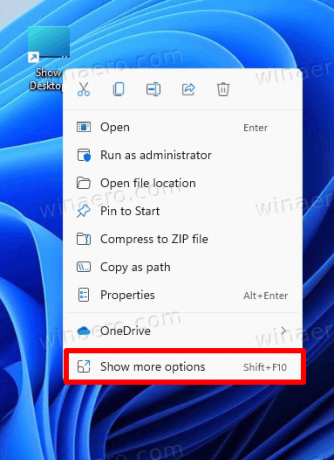
- Klikněte Připnout na hlavní panel.
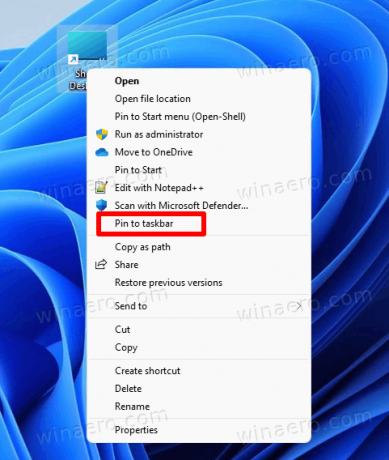
- Nyní přetáhněte ikonu doleva nebo vyberte jakékoli jiné místo, které se vám líbí. Všimněte si, že Windows 11 ve výchozím nastavení používá vycentrovaný hlavní panel, takže možná budete chtít vědět, jak na to deaktivovat centrovaný hlavní panel ve Windows 11.

Nyní můžete minimalizovat všechna okna a zobrazit plochu ve Windows 11 pomocí nově vytvořené zkratky na hlavním panelu. Všimněte si, že kliknutím na ikonu znovu vrátíte všechna minimalizovaná okna.
Takovou zkratku můžete vytvořit také pomocí Winaero Tweaker. Zde je návod.
Vytvořte zástupce Show Desktop pomocí Winaero Tweaker
- Stáhněte si aplikaci odtud a nainstalujte ji.
- Spusťte to a přejděte na Zkratky \ CLSID zkratky na levé straně.
- Vpravo klikněte na Vybrat složky prostředí... knoflík.
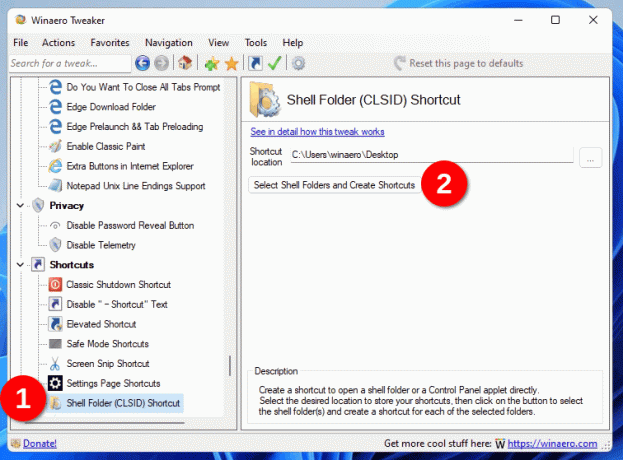
- Do vyhledávacího pole v dalším dialogovém okně zadejte
plocha počítače. - Zaškrtněte položku „Zobrazit plochu“.

- Nyní máte klasiku Zobrazit plochu zkratka, která si zachovává i klasickou ikonu. Klikněte na něj pravým tlačítkem a vyberte Zobrazit další možnosti > Připnout na hlavní panel přidat na hlavní panel.

Obě zkratky jsou totožné. Jediným rozdílem jsou ikony. Ten používá „výchozí“ klasickou ikonu z explorer.exe soubor. Ten, který jste vytvořili, může mít jinou ikonu. Ikonu si každopádně můžete přizpůsobit pro kteroukoli z těchto dvou zkratek a nastavit ji na libovolný obrázek podle vašeho výběru.
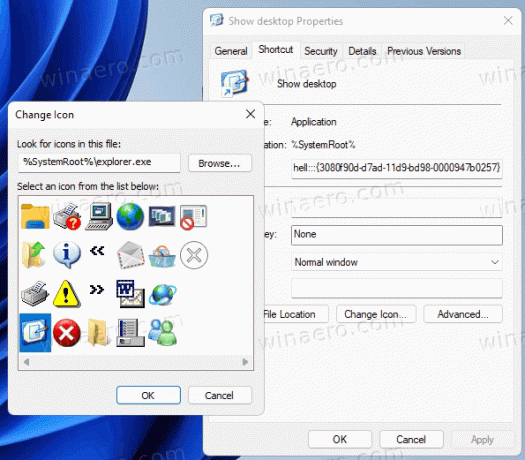
Obě zkratky využívají stejný příkaz průzkumníka. Říká se tomu „příkaz shellu“. Příkazy prostředí existují ve všech moderních verzích Windows a lze je použít ke spouštění vestavěných nástrojů, systémových složek, apletů ovládacího panelu a virtuálních umístění. Úplný seznam příkazů shellu najdete ve Windows 11 v tomto příspěvku.
Stáhněte si zkratky připravené k použití
Můžete ušetřit čas a stáhnout si zkratky připravené k použití, které můžete přímo použít. Stáhněte si archiv ZIP a rozbalte jej do libovolné složky podle vašeho výběru.
Stáhnout zkratky
Nyní připněte buď „moderní“ nebo klasickou zkratku Zobrazit plochu na hlavní panel, a užijte si větší tlačítko dostupné na hlavním panelu.
