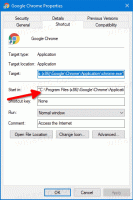Zakažte mezipaměť miniatur hlavního panelu ve Windows 10
Jak povolit nebo zakázat ukládání miniatur hlavního panelu do mezipaměti v systému Windows 10
Když ve Windows 10 umístíte ukazatel myši na tlačítko spuštěné aplikace nebo skupiny aplikací na hlavním panelu, zobrazí se na obrazovce náhled miniatury. Pro jedno okno zobrazuje jednu miniaturu a pro více oken zobrazuje několik náhledů miniatur v řadě. Windows 10 používá mezipaměť pro tyto miniatury, aby je zobrazoval rychleji. Někdy se rozbije, takže uvidíte zastaralý nebo poškozený náhled miniatury.
reklama
Jak možná víte, Windows 7 představil přepracovaný hlavní panel, který opustil oblíbené klasické funkce, ale zavedl několik pěkných vylepšení, jako jsou velké ikony, seznamy skoků, přetahovací tlačítka atd. Windows 10 je dodáván se stejným hlavním panelem. Nemá mnoho konfigurovatelných nastavení vystavených v GUI, aby bylo možné vyladit jeho chování, ale existuje několik skrytých tajných nastavení registru, které můžete doladit. V tomto článku se podíváme na to, jak změnit zpoždění přechodu miniatury na hlavním panelu v systému Windows 10.
Když najedete myší na tlačítko na hlavním panelu otevřené aplikace, zobrazí se vám malá miniatura jejího okna. Podívejte se na následující snímek obrazovky:

Pokud se potýkáte s problémy s mezipamětí u náhledů miniatur na hlavním panelu, možná budete chtít tuto funkci zakázat. Také jeho zakázáním a opětovným zapnutím se znovu sestaví poškozená mezipaměť.
Když je mezipaměť zakázána, Windows vykresluje náhledy miniatur pro spuštěné úlohy okamžitě za běhu, takže zůstávají vždy aktuální. Funguje to o něco pomaleji než s povolenou mezipamětí, ale rozdíl v rychlosti není na moderních zařízeních patrný.
Chcete-li zakázat mezipaměť miniatur hlavního panelu v systému Windows 10,
- lis Vyhrát + R klávesové zkratky na klávesnici. Na obrazovce se objeví dialogové okno Run. Do textového pole napište následující a stiskněte Enter:
SystemPropertiesAdvanced

- Otevře se rozšířené vlastnosti systému. zmáčkni Nastavení tlačítko v Výkon sekce na Pokročilý tab.

- Otevře se následující dialog:
 V horní části okna je k dispozici řada předvoleb.
V horní části okna je k dispozici řada předvoleb.- Nechat systém Windows vybrat, co je pro můj počítač nejlepší - operační systém automaticky povolí a zakáže některé vizuální efekty, o kterých rozhodne, že budou na vašem hardwaru fungovat správně.
- Upravte pro nejlepší vzhled - Tím povolíte všechny dostupné vizuální efekty.
- Upravte pro nejlepší výkon - Všechny vizuální efekty budou zakázány.
- Zvyk - To vám umožní povolit nebo zakázat vizuální efekty ručně. Jakmile změníte zaškrtávací políčka v seznamu níže, bude tato možnost vybrána jako výchozí.
- Vypněte (zrušte zaškrtnutí) pojmenované možnosti Uložte náhledy miniatur na hlavním panelu.

- Vyrovnávací paměť můžete povolit kdykoli později zapnutím této možnosti.
Případně můžete použít vyladění registru a povolit nebo zakázat mezipaměť pro náhledy miniatur na hlavním panelu.
Povolte nebo zakažte mezipaměť miniatur hlavního panelu v registru
- Otevři Aplikace Editor registru.
- Přejděte na následující klíč registru.
HKEY_CURRENT_USER\Software\Microsoft\Windows\DWM
Podívejte se, jak přejít na klíč registru jedním kliknutím.
- Vpravo upravte nebo vytvořte novou 32bitovou hodnotu DWORD
Miniatury AlwaysHibernate.
Poznámka: I když jste běžící na 64bitovém systému Windows stále musíte vytvořit 32bitovou hodnotu DWORD. - Pro aktivaci nastavte jeho hodnotu na 1 Uložit náhledy miniatur hlavního panelu do mezipaměti.
- Hodnota dat 0 deaktivuje funkci mezipaměti.
- Aby se změny provedené úpravou registru projevily, musíte to udělat odhlásit se a přihlaste se ke svému uživatelskému účtu. Případně můžete restartujte prostředí Průzkumníka.
Chcete-li ušetřit čas, můžete si stáhnout tyto soubory registru připravené k použití.
Stáhněte si soubory registru
A je to.
Související články:
- Změňte velikost miniatury náhledu hlavního panelu ve Windows 10
- Jak zakázat miniatury náhledu na hlavním panelu v systému Windows 10
- Změňte prodlevu přechodu ukazatele myši na miniaturu hlavního panelu v systému Windows 10
- Změňte práh miniatur na hlavním panelu na Zobrazit seznam ve Windows 10
- Změňte zpoždění přechodu miniatur na hlavním panelu ve Windows 10
- Získejte klasický hlavní panel ve Windows 10 (zakázat seskupená tlačítka)
- Zvyšte úroveň průhlednosti hlavního panelu ve Windows 10