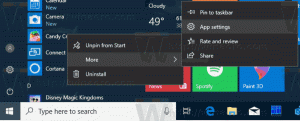Přidejte klasickou personalizační nabídku plochy ve Windows 10
Pokud Windows 10 nějakou dobu používáte, určitě víte, že v jednom z předběžných sestavení byly odstraněny klasické možnosti přizpůsobení. Všechny možnosti přizpůsobení jsou nyní k dispozici v aplikaci Nastavení, což je aplikace Metro určená pro uživatele dotykové obrazovky a má ovládací prvky, které jsou špatně navržené nebo mají omezenou funkčnost. Pokud nejste spokojeni s tímto novým způsobem, jak vyladit vzhled vašeho operačního systému, možná vás bude zajímat přístup ke klasickým apletům ovládacího panelu. Naštěstí je to stále možné.
reklama
V době psaní tohoto článku je nejnovější vydání Windows 10 sestavení 1511, známé také jako Threshold 2 (TH2) nebo listopadová aktualizace. Stále obsahuje všechny fungující applety, jako je pozadí plochy, barva okna, zvuky a spořič obrazovky. Microsoft je pouze skrývá z klasického Ovládacího panelu. Lze je otevřít pomocí příslušných příkazů.
Viz starší článek " Přidejte klasickou nabídku přizpůsobení ve Windows 10 sestavení 10074" pro úplný odkaz na příkaz.
Nastavení klasického vzhledu lze otevřít různými způsoby.
- Pomocí výše uvedených příkazů můžete vytvořit zástupce a umístit je na plochu nebo do jakékoli jiné složky na pevném disku. Až budete příště potřebovat upravit vzhled, stačí kliknout na příslušnou zkratku.


- Vytvořte kontextovou nabídku plochy, která obsahuje příslušné příkazy. Bude to vypadat takto:
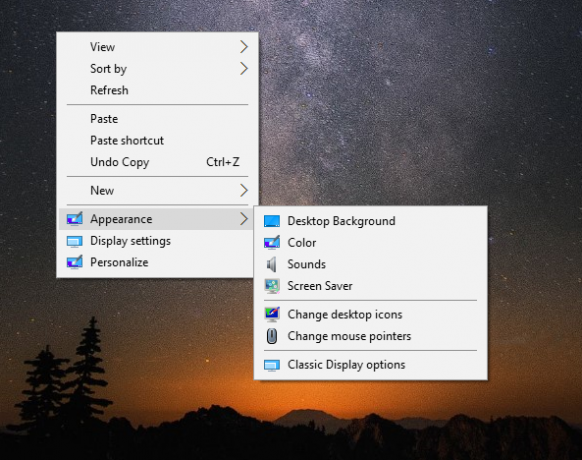
To lze provést jednoduchým vylepšením registru. Vytvořil jsem pro vás soubory registru připravené k použití, takže si je můžete stáhnout a dvojitým kliknutím získat takové menu.Stáhněte si soubory registru
Obsahuje následující příkazy:
Editor registru systému Windows verze 5.00 [HKEY_CLASSES_ROOT\DesktopBackground\Shell\Appearance_WAT] "Icon"="themecpl.dll" "MUIVerb"="Vzhled" "Position"="Dol" "SubCommands"="" [HKEY_CLASSES_ROOT\DesktopBackground\Shell\Appearance_WAT\Shell] [HKEY_CLASSES_ROOT\DesktopBackground\Shell\Appearance_WAT\Shell\01DesktopBackground] "Icon"="imageres.dll,-110" "MUIVerb"="Pozadí plochy" [HKEY_CLASSES_ROOT\DesktopBackground\Shell\Appearance_WAT\Shell\01DesktopBackground\Command] @="explorer.exe shell{ED834ED6-4B5A-4bfe-8F11-A626DCB6A921} -Microsoft. Personalization\pageWallpaper" [HKEY_CLASSES_ROOT\DesktopBackground\Shell\Appearance_WAT\Shell\02Color] "Icon"="themecpl.dll" "MUIVerb"="Barva" [HKEY_CLASSES_ROOT\DesktopBackground\Shell\Appearance_WAT\Shell\02Color\Command] @="explorer.exe shell{ED834ED6-4B5A-4bfe-8F11-A626DCB6A921} -Microsoft. Personalizace\pageColorization" [HKEY_CLASSES_ROOT\DesktopBackground\Shell\Appearance_WAT\Shell\03Sounds] "Icon"="mmsys.cpl" "MUIVerb"="Zvuky" [HKEY_CLASSES_ROOT\DesktopBackground\Shell\Appearance_WAT\Shell\03Sounds\Command] @="rundll32.exe shell32.dll, Control_RunDLL mmsys.cpl ,2" [HKEY_CLASSES_ROOT\DesktopBackground\Shell\Appearance_WAT\Shell\04Screen Saver] "Icon"="PhotoScreensaver.scr" "MUIVerb"="Spořič obrazovky" [HKEY_CLASSES_ROOT\DesktopBackground\Shell\Appearance_WAT\Shell\04Spořič obrazovky\Command] @="rundll32.exe shell32.dll, Control_RunDLL desk.cpl, spořič obrazovky,@screensaver" [HKEY_CLASSES_ROOT\DesktopBackground\Shell\Appearance_WAT\Shell\05DesktopIcons] "Ikona"="desk.cpl" "MUIVerb"="Změnit ikony na ploše" "CommandFlags"=dword: 00000020 [HKEY_CLASSES_ROOT\DesktopBackground\Shell\Appearance_WAT\Shell\05DesktopIcons\Command] @="rundll32 shell32.dll, Control_RunDLL desk.cpl,, 0" [HKEY_CLASSES_ROOT\DesktopBackground\Shell\Appearance_WAT\Shell\06Cursors] "Icon"="main.cpl" "MUIVerb"="Změnit ukazatele myši" [HKEY_CLASSES_ROOT\DesktopBackground\Shell\Appearance_WAT\Shell\06Cursors\Command] @="rundll32.exe shell32.dll, Control_RunDLL main.cpl,, 1" [HKEY_CLASSES_ROOT\DesktopBackground\Shell\Appearance_WAT\Shell\07Display] "Ikona"="display.dll,-1" "MUIVerb"="Klasické možnosti zobrazení" "CommandFlags"=dword: 00000020 [HKEY_CLASSES_ROOT\DesktopBackground\Shell\Appearance_WAT\Shell\07Display\Command] @="control.exe desk.cpl, Nastavení,@Nastavení"Případně můžete použít Winaero Tweaker. Jedním kliknutím můžete povolit nebo zakázat kontextovou nabídku plochy "Vzhled".
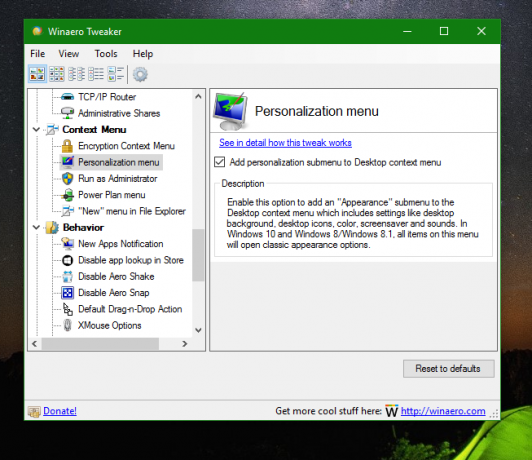
To ušetří váš čas a můžete se vyhnout ruční úpravě registru. - Použití Panel přizpůsobení pro Windows 10. Moje speciální bezplatná aplikace znovu vynalézá klasické možnosti přizpůsobení pomocí znovu vytvořených apletů, které fungují jako originál. Aplikace také podporuje integraci kontextové nabídky plochy. Jakmile jej začnete používat, nevšimnete si velkého rozdílu ve srovnání se stejnými aplety ve Windows 7 nebo Windows 8.

Můžete se sami rozhodnout, která metoda je pro vás nejvhodnější. Výsledek bude stejný – místo aplikace Nastavení budete moci používat klasické uživatelské rozhraní. Mějte prosím na paměti, že Microsoft nadále odstraňuje kód, který patří do klasického ovládacího panelu. Takže jednoho dne mohou triky zmíněné v tomto článku přestat fungovat. Může se to stát v některém novém sestavení Windows 10 nebo po instalaci aktualizace na Windows 10.
Které uživatelské rozhraní preferujete pro přizpůsobení operačního systému – nové (aplikace Nastavení) nebo klasické uživatelské rozhraní?