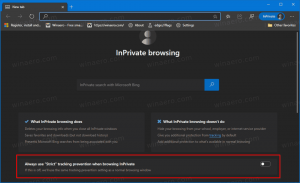Jak spustit Průzkumníka jako správce v systému Windows 8.1, Windows 8 a Windows 7
Jak možná víte, systém Windows Vista zavedl některé zásadní změny v modelu zabezpečení systému Windows, včetně Řízení uživatelských účtů. UAC zavádí koncept aplikací, které mají nejmenší oprávnění – mělo by mít pouze dostatek oprávnění, která aplikace potřebují ke spuštění jim byla udělena a nikoli úplná oprávnění správce, protože pokud jako správce běží malware nebo špatné aplikace, mohou vám do značné míry poškodit OS.
Díky UAC se však uživatelská zkušenost mírně kazí a desítky let staré uživatele Windows, kteří nebyli používáni k tomuto konceptu nebo kteří nebyli vysvětleni, proč byl představen, byli zmateni, když migrovali z Windows XP. Nerozuměli tomu, proč byli požádáni, aby potvrdili jakoukoli akci, která na jejich PC změní systémovou úroveň. Jednou z takových aplikací, která zobrazuje značné množství výzev UAC, pokud používáte Windows s nejvyšší úrovní nastavení UAC, je Průzkumník souborů (dříve známý jako Průzkumník Windows). Zatímco Průzkumník nezobrazuje tolik výzev UAC ve výchozím nastavení UAC, výchozí nastavení UAC je
není 100% spolehlivá. Je to bezpečné pouze proti aplikacím, které přebírají oprávnění na úrovni správce k provádění špatných věcí.reklama
Nyní se můžete ptát, proč byste vůbec chtěli spouštět Průzkumníka jako správce? Předpokládejme, že potřebujete provést nějaké operace se soubory, které zahrnují spoustu výzev UAC. Nebo možná některé rozšíření prostředí (např. rozšíření nabídky po kliknutí pravým tlačítkem) stále nebylo aktualizováno, aby fungovalo s UAC, a nefunguje, dokud není spuštěno jako správce. Neexistuje žádný způsob poskytovaný společností Microsoft, jak vylepšit rozšíření prostředí, která nefungují správně. Místo toho, abyste vždy spouštěli všechny aplikace s UAC nastaveným na výchozí nastavení, můžete nastavit UAC na nejvyšší úroveň trvale a místo toho dočasně povýšit Průzkumníka souborů v samostatném procesu, abyste mohli své věci provést jako správce a poté zavřít to.
Až na to, že problém je v tom, že Microsoft neumožňuje spuštění Průzkumníka jako správce ve Windows 8.1/8 (a také ve Windows 7). Ve Windows Vista bylo možné spustit Průzkumníka jako správce. Microsoft používá DCOM ke spuštění Průzkumníka v systému Windows 7 a novějších verzích. Továrna třídy DCOM zkontroluje, zda uživatel běží interaktivně, a spustí Průzkumníka. Vložili omezení do registru jako bezpečnostní opatření, aby zabránili spuštění jako správce. Samozřejmě, pokud k operacím se soubory používáte správce souborů třetí strany, pak to není žádný problém, protože jej můžete snadno dočasně pozvednout.
V tomto článku uvidíme, jak povýšit Průzkumníka, abyste mohli provádět operace se soubory, které zobrazují příliš mnoho výzev UAC, nebo používat rozšíření prostředí, která nefungují bez zvýšení. Uvidíme také, jak uzavřít zvýšený proces. Řešení pro spuštění Explorer zvýšeného nalezl jeden z našich čtenářů a nadšenec Windows Andre Ziegler, který ukázal klíč reg používaný třídou DCOM v toto vlákno na fóru Technet. Můžete to udělat takto:
1. Stáhněte a otevřete Winaero's excellent RegOwnershipEx aplikace. RegOwnership vám umožňuje převzít vlastnictví klíčů registru a udělit oprávnění správce a později je obnovit, to vše ze snadno použitelného uživatelského rozhraní.
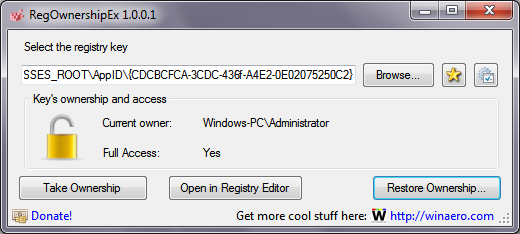
2. Do textového pole „Select the Registry Key“ RegOwnershipEx zkopírujte a vložte následující:
HKEY_CLASSES_ROOT\AppID\{CDCBCFCA-3CDC-436f-A4E2-0E02075250C2}
3. Klikněte na tlačítko Převzít vlastnictví. Uvidíte, jak se ikona zámku odemyká. Nyní klikněte na „Otevřít v Editoru registru“.

4. Pomocí výše uvedeného klíče se otevře Editor registru. V pravém podokně Editoru registru uvidíte hodnotu s názvem „RunAs“. Tuto hodnotu musíte jednoduše přejmenovat nebo odstranit, aby vám systém Windows umožnil spouštět Průzkumníka jako správce, když to budete potřebovat. Přejmenujte 'RunAs' na cokoliv. Například RunAsAdmin (takže si pamatujete, že jste tuto změnu provedli).
5. Zavřete Editor registru a nyní se přepněte zpět na RegOwnershipEx. Klikněte na tlačítko 'Obnovit vlastnictví', zaškrtněte klíč, který jste právě převzali, a obnovte jeho vlastnictví.
A je to. Nyní, když kliknete pravým tlačítkem na Explorer.exe nebo na jeho zástupce a vyberete 'Spustit jako správce', budete jej moci spustit jako správce! Dalším způsobem, jak jej spustit jako správce, je spustit zástupce Počítač/Tento počítač z nabídky Start nebo z obrazovky Start stisknutím Ctrl+Shift+Enter. Spustí se jako samostatný proces které můžete vidět ve Správci úloh nebo vynikající Process Explorer společnosti SysInternals.
Můžete také použít Winaero's jednoduché, ale užitečné ELE.exe aplikace pro spuštění libovolného programu jako správce z příkazového řádku.
Když jej spustíte jako správce, bez ohledu na to, co v něm děláte, nezobrazí se vám výzva UAC. Pokud spustíte Process Explorer také jako správce, zobrazí se úroveň integrity druhého procesu Explorer jako Vysoká (Vysoká znamená, že proces běží jako správce).
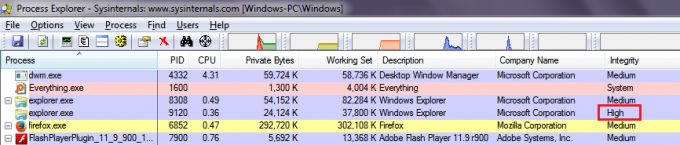
Nyní je důležité poznamenat, že tento proces neukončí čistě, když zavřete okno Průzkumníka! Po dokončení práce v okně Průzkumníka jej musíte ukončit pokaždé, když povýšíte Průzkumníka.
Také byste neměli pravidelně spouštět Průzkumníka jako správce. Měli byste jej pozvednout pouze v případě, že potřebujete použít nějaké nekompatibilní rozšíření shellu nebo pokud potřebujete vytvořit více těžkých souborů operace, které budou produkovat spoustu nepříjemných výzev UAC pro správu a údržbu souborů a složek na vašem pevném disku řídit. A nezapomeňte ukončit druhý proces Explorer.exe ve Správci úloh poté, co s ním skončíte.