Změňte složku virtuálních pevných disků Hyper-V ve Windows 10
Windows 10, Windows 8.1 a Windows 8 jsou dodávány s klientem Hyper-V, takže můžete ve virtuálním počítači spouštět podporovaný hostovaný operační systém. Hyper-V je nativní hypervizor společnosti Microsoft pro Windows. Původně byl vyvinut pro Windows Server 2008 a poté přenesen na klientský OS Windows. Postupem času se zlepšil a je přítomen i v nejnovější verzi Windows 10. Dnes se podíváme, jak změnit složku, která se používá k ukládání virtuálních disků pro virtuální stroje Hyper-V.
reklama
Poznámka: Pouze Windows 10 Pro, Enterprise a Education vydání zahrnují virtualizační technologii Hyper-V.
Co je Hyper-V
Hyper-V je vlastní virtualizační řešení společnosti Microsoft, které umožňuje vytvářet virtuální stroje na systémech x86-64 se systémem Windows. Hyper-V byl poprvé vydán spolu se systémem Windows Server 2008 a je k dispozici bez dalších poplatků od Windows Server 2012 a Windows 8. Windows 8 byl prvním klientským operačním systémem Windows, který nativně zahrnoval podporu virtualizace hardwaru. S Windows 8.1 má Hyper-V řadu vylepšení, jako je Enhanced Session Mode, umožňující vysoce věrnou grafiku pro připojení k virtuálním počítačům pomocí Protokol RDP a přesměrování USB, které je povoleno z hostitele na virtuální počítače. Windows 10 přináší další vylepšení nabídky nativního hypervizoru, počítaje v to:
- Hot přidat a odebrat pro paměť a síťové adaptéry.
- Windows PowerShell Direct – možnost spouštět příkazy uvnitř virtuálního počítače z hostitelského operačního systému.
- Zabezpečené spouštění Linuxu – Ubuntu 14.04 a novější a nabídky OS SUSE Linux Enterprise Server 12 běžící na virtuálních počítačích 2. generace se nyní mohou spouštět s povolenou možností zabezpečeného spouštění.
- Správce Hyper-V Správa nižší úrovně – Správce Hyper-V může spravovat počítače se systémem Hyper-V v systémech Windows Server 2012, Windows Server 2012 R2 a Windows 8.1.
Soubory virtuálního počítače Hyper-V
Virtuální počítač se skládá z několika souborů, jako jsou konfigurační soubory a soubory virtuálního disku, které ukládají hostovaný operační systém pro počítač. Soubory virtuálního disku jsou největší soubory vašeho virtuálního počítače. Ve výchozím nastavení je Hyper-V ukládá na váš systémový oddíl. Pokud se jedná o malý disk, může vám rychle dojít místo. V takovém případě je můžete přesunout na jiný disk nebo oddíl.
Chcete-li změnit složku virtuálních pevných disků Hyper-V v systému Windows 10, Udělej následující.
- Otevřete Správce Hyper-V z nabídky Start. Tip: Viz Jak procházet aplikace podle abecedy v nabídce Start systému Windows 10. Najdete jej v části Nástroje pro správu systému Windows > Správce Hyper - V.

- Klikněte na název hostitele vlevo.
- Vpravo klikněte na odkaz Nastavení Hyper-V...

- Vlevo vyberte Virtuální pevné disky.
- Vpravo určete požadovanou složku pro uložení souborů na disku.
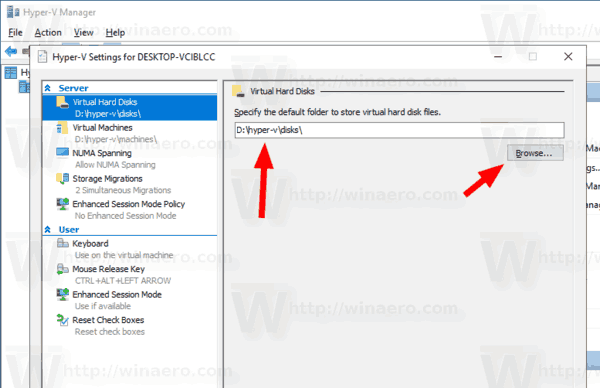
Jsi hotov.
Případně můžete tuto složku nastavit pomocí PowerShellu.
Změňte složku Hyper-V Virtual Hard Disks pomocí PowerShellu
- Otevřete PowerShell jako správce. Tip: Můžete přidejte kontextovou nabídku „Otevřít PowerShell jako správce“..
- Zadejte nebo zkopírujte a vložte následující příkaz:
Set-VMHost -VirtualHardDiskPath 'D:\hyper-v\disks\'
Nahraďte část cesty správnou cestou pro váš systém.
- Pokud potřebujete změnit složku pro vzdálený systém, proveďte následující příkaz:
Set-VMHost -ComputerName 'název vzdáleného hostitele' -VirtualHardDiskPath'D:\hyper-v\disks\'
A je to!
Související články:
- Odeberte disketovou jednotku ve virtuálním počítači Windows Hyper-V
- Změna DPI virtuálního počítače Hyper-V (úroveň zvětšení měřítka zobrazení)
- Vytvořte zástupce pro virtuální počítač Hyper-V ve Windows 10
- Povolte nebo zakažte Hyper-V Enhanced Session ve Windows 10
- Jak povolit a používat Hyper-V ve Windows 10
- Vytvářejte virtuální stroje Ubuntu pomocí technologie Hyper-V Quick Create



