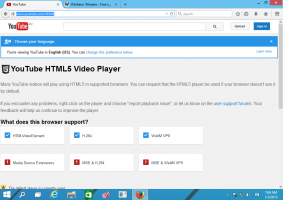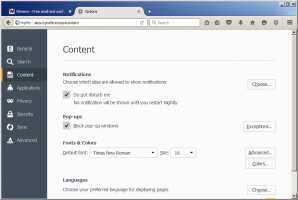Windows 11 Zakázat Řízení uživatelských účtů (UAC)
Existuje několik způsobů, jak zakázat Řízení uživatelských účtů (UAC) ve Windows 11. UAC je vrstva zabezpečení, která žádá uživatele, aby potvrdil změny v systému, které se mohou různé aplikace pokusit provést. Ve výchozím nastavení Windows 11 zobrazuje výzvu UAC, když se program pokusí spustit se zvýšenými oprávněními (jako správce).
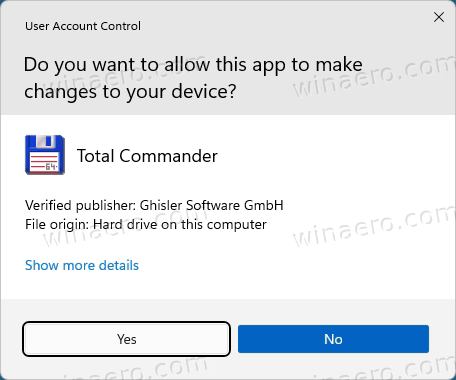
Někomu toto chování vadí. Pokud tento pohled sdílíte, tento článek vám ukáže, jak zakázat Řízení uživatelských účtů Windows 11.
reklama
Jak zakázat Řízení uživatelských účtů v systému Windows 11
UAC můžete zakázat pomocí aplikace Nastavení nebo klasické aplikace Ovládací panely. Jak můžete hádat, existuje pro to odpovídající možnost Zásady skupiny. Pokud vám metody GUI nevyhovují, můžete zakázat funkci Řízení uživatelských účtů v registru Windows 11. A konečně, různé aplikace vám mohou pomoci provést úkol pohodlným způsobem. Podívejme se na tyto metody.
Vypněte UAC v Ovládacích panelech a Nastavení
- Otevřete Nastavení (Vyhrát + já) a zadejte Kontrola uživatelského účtu ve vyhledávacím poli.

- Vybrat Změňte nastavení Řízení uživatelských účtůa přejděte ke kroku 6.
- Pokud dáváte přednost klasickému ovládacímu panelu, stiskněte Vyhrát + R a vstoupit
řízenído pole Spustit.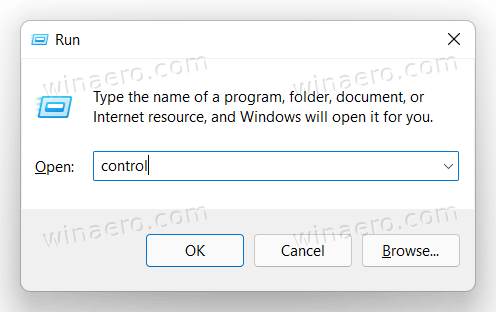
- Klikněte Zabezpečení a údržba.
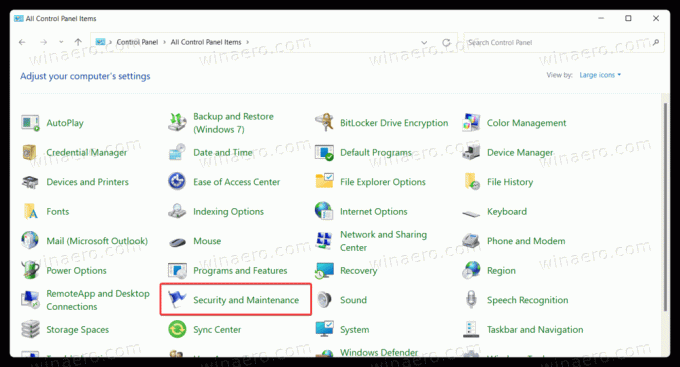
- Pokud použijete Kategorie zobrazit, kliknout Zabezpečení systému, pak Zabezpečení a údržba.
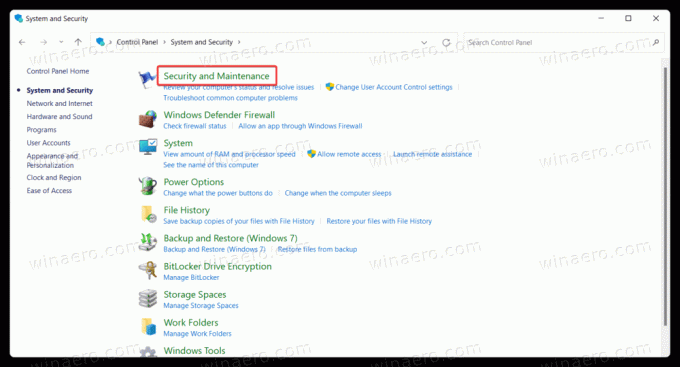
- Na levé straně okna klikněte na Změňte nastavení Řízení uživatelských účtů odkaz.

- Chcete-li nástroj Řízení uživatelských účtů trvale vypnout, posuňte posuvník úplně dolů.
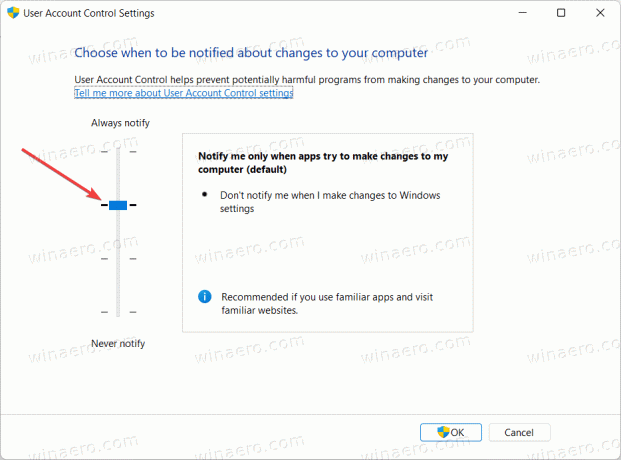
Poté vás systém Windows přestane upozorňovat a žádat o potvrzení změn, které se aplikace pokusí provést ve vašem počítači. Všimněte si, že společnost Microsoft nedoporučuje zakázat Řízení uživatelských účtů.
Alternativně můžete zakázat ztlumení obrazovky na výzvách UAC. Systém bude i nadále vyžadovat vaše potvrzení pro různé akce, ale bez ztmavení obrazovky. Chcete-li to provést, posuňte posuvník dolů do druhé polohy zespodu.
Všimněte si, že žádná z prvních tří možností nezobrazuje výzvy UAC při pokusu o změnu nastavení systému Windows. Pokud chcete co nejvíce zvýšit zabezpečení Windows a zabránit náhodným změnám v nastavení, posuňte posuvník nahoru.
Zakažte Řízení uživatelských účtů v systému Windows 11 pomocí registru systému Windows
- lis Vyhrát + R a zadejte
regeditpříkaz pro otevření Editoru registru v systému Windows 11.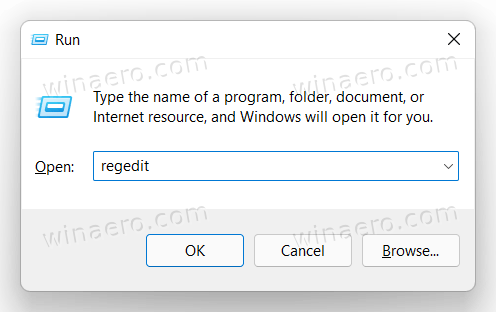
- Přejděte na následující cestu:
HKEY_LOCAL_MACHINE\SOFTWARE\Microsoft\Windows\CurrentVersion\Policies\System. Cestu můžete zkopírovat a vložit do adresního řádku v Editoru registru. - Na pravé straně okna najděte
Povolit LUAhodnotit a upravovat jej. - Změňte data hodnoty z
1na0a poté kliknutím na OK uložte změny.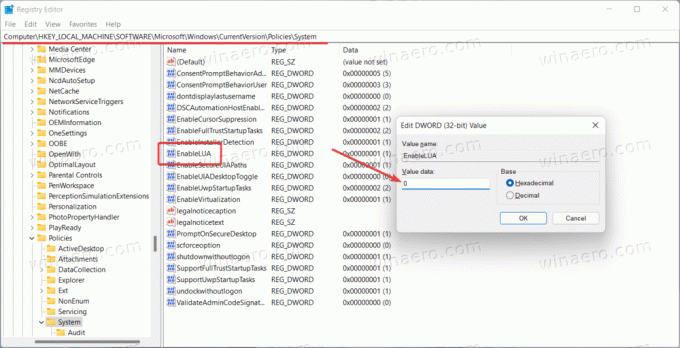
- Restartujte Windows 11 pro uplatnění změny. Restart je zde povinná akce.
Jsi hotov. Windows zakáže Řízení uživatelských účtů.
Soubory registru připravené k použití.
Zde jsou předem vytvořené soubory registru, které můžete použít k zakázání nebo povolení Řízení uživatelských účtů v systému Windows 11.
- Stahujte soubory v archivu ZIP pomocí tento odkaz. Extrahujte soubory registru do libovolné složky.
- Otevři Zakázat UAC ve Windows 11.reg soubor a potvrďte změny v registru.
- Restartujte tvůj počítač.
- Chcete-li nástroj UAC později znovu povolit, otevřete soubor Zapněte UAC ve Windows 11.rega poté znovu restartujte počítač.
Pokud úpravy registru nejsou vaším způsobem změny nastavení systému Windows, existuje alternativní metoda. Pokud vaše edice Windows 11 obsahuje aplikaci Editor místních zásad skupiny (gpedit.msc), můžete ji použít.
Zakažte Windows 11 UAC pomocí zásad skupiny
- Otevřete Editor místních zásad skupiny stisknutím Vyhrát + R a psaní
gpedit.mscv poli Spustit. - V levém podokně přejděte na Konfigurace počítače > Nastavení systému Windows > Nastavení zabezpečení > Místní zásady > Možnosti zabezpečení umístění.
- Vpravo dvakrát klikněte Řízení uživatelských účtů: Spusťte všechny správce v režimu schvalování správce.
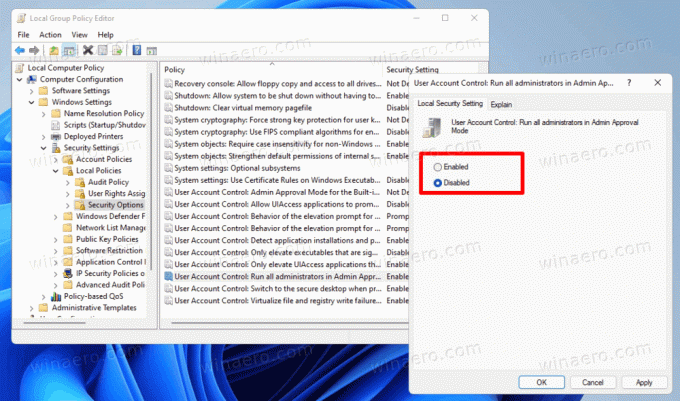
- Nastavte zásadu na Zakázáno. Klepnutím na tlačítko OK aplikujte změnu.
Změny se projeví okamžitě. Všimněte si, že Windows 11 Home není dodáván s gpedit.msc, ale ostatní metody recenzované v tomto příspěvku fungují bez problémů
Zakažte Řízení uživatelských účtů pomocí Winaero Tweaker
Nakonec zde je návod, jak vypnout Řízení uživatelských účtů ve Windows 11 pomocí Winaero Tweaker.
- Stáhněte si Winaero Tweaker pomocí tento odkaz. Nainstalujte aplikaci a spusťte ji.
- Přejděte dolů v seznamu sekcí do Uživatelské účtya poté klikněte Zakázat UAC.
- Na pravé straně okna klikněte Zakázat UAC.
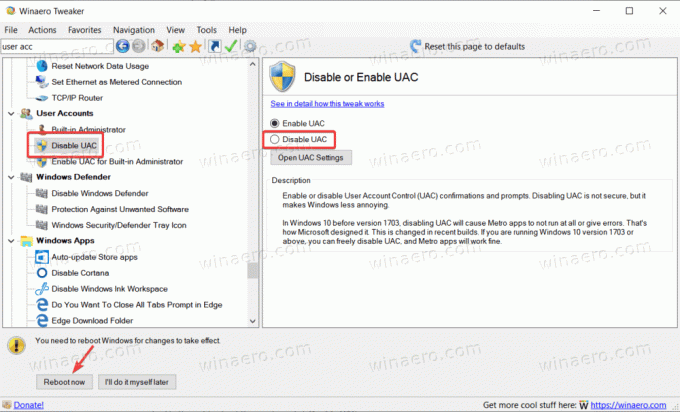
- Windows vás vyzve k restartování systému, aby se změny projevily. Můžete jej restartovat hned nebo to udělat později. Všimněte si, že UAC bude pokračovat, dokud nerestartujete počítač.
Nyní víte, jak se zbavit výzev Řízení uživatelských účtů v systému Windows 11.