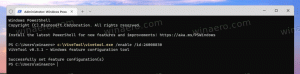Jak změnit jazyk zobrazení v systému Windows 10
Ve Windows 10 můžete změnit jazyk zobrazení. Pokud máte například počítač s anglickou verzí Windows 10, ale váš rodný jazyk není angličtina, můžete převést operační systém do svého rodného jazyka bez přeinstalace. Zde je návod.
reklama
Windows 10 podporuje jazykové balíčky. Instalací jednoho nebo několika jazykových balíčků můžete přepínat jazyk zobrazení Windows za běhu. Je také možné mít pro každý uživatelský účet jiný zobrazovaný jazyk. Pojďme se podívat, jak to lze udělat.
Poznámka: Tento článek popisuje, jak nainstalovat jazykovou sadu online. Jakmile bude k dispozici, automaticky se stáhne z internetu. Pokud potřebujete nainstalovat jazykovou sadu ze souboru *.cab, který jste si stáhli dříve, přečtěte si místo toho následující článek:
Jak nainstalovat soubor CAB jazyka MUI ve Windows 10
Chcete-li změnit jazyk zobrazení v systému Windows 10, Udělej následující.
Nejprve musíte přidat svůj jazyk do seznamu nainstalovaných jazyků. Podrobně je to popsáno v předchozím článku "
Jak přidat jazyk ve Windows 10".Za předpokladu, že jste požadovaný jazyk již přidali do seznamu, nakonfigurujte operační systém, jak je popsáno níže.
- Otevřeno Nastavení.

- Přejděte na Čas a jazyk.

- Vlevo klikněte na Oblast a jazyk.

- Vpravo vyberte jazyk, ve kterém chcete zobrazovat Windows 10. Pod jeho názvem se zobrazí tlačítko Možnosti. Klikněte na něj.
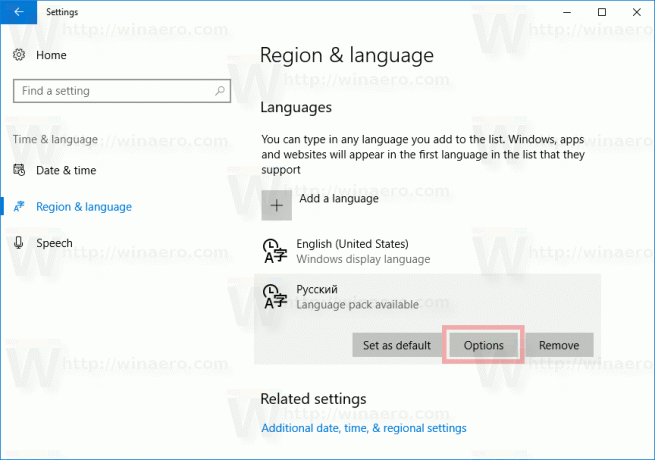
- Na další stránce, pokud je pro vybraný jazyk k dispozici jazykový balíček, uvidíte v části „Možnosti jazyka -> Stáhnout jazykový balíček“ tlačítko Stáhnout.
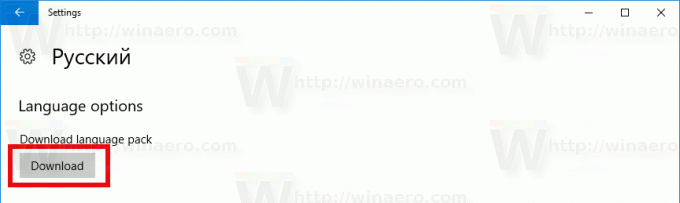
- Počkejte, až se stáhne, a vraťte se na předchozí stránku.
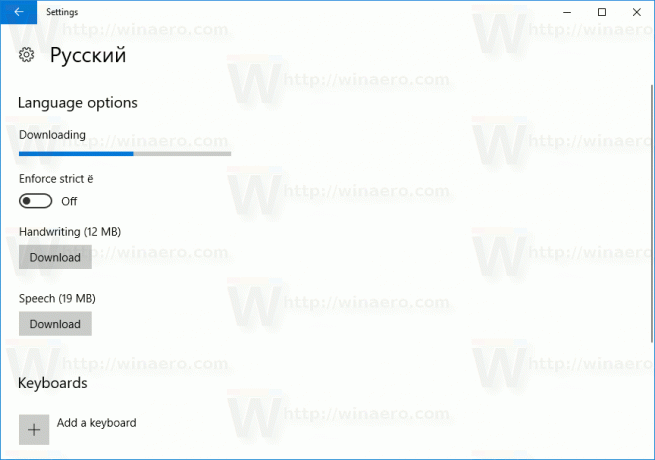
- V seznamu nainstalovaných jazyků znovu vyberte svůj jazyk.
- Pod jeho názvem klikněte na tlačítko „Nastavit jako výchozí“.

Vybraný jazyk bude použit jako jazyk zobrazení při příštím přihlášení ke svému uživatelskému účtu. Podívejte se na následující snímek obrazovky: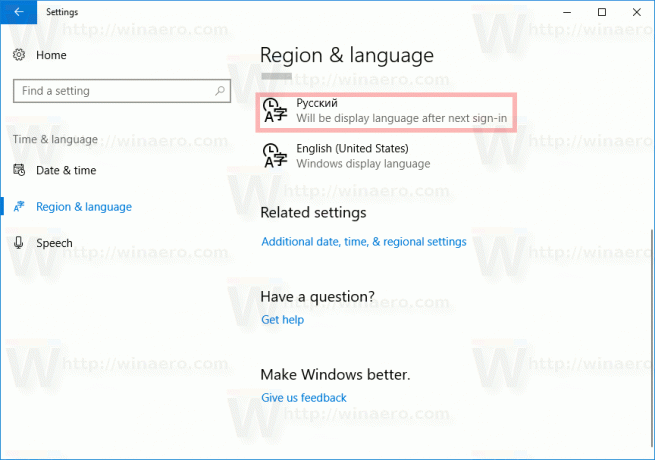
Později možná změníte názor a budete chtít odebrat jazykový balíček, který jste nainstalovali.
Jsou dvě možnosti, jak to udělat.
Chcete-li odinstalovat jazykový balíček, přejděte do Nastavení – Čas a jazyk a odeberte požadovaný jazyk ze seznamu nainstalovaných jazyků. Tím se odstraní i jeho jazykový balíček.
Případně můžete otevřít nové okno příkazového řádku a zadat následující příkaz.
lpksetup /u locale
Nahraďte část národního prostředí kódem vašeho jazyka. Například pro ruštinu je to ru-RU.
lpksetup /u ru-ru
A je to.