Jak otevřít klasické čištění disku v systému Windows 11
Pokud dáváte přednost nástroji cleanmgr.exe před Nastavením, můžete otevřít klasický nástroj Vyčištění disku ve Windows 11. Microsoft ve Windows 11 představil vylepšenou verzi nástroje Storage Sense, který se postará o váš disk a zajistí, že mu nikdy nedojde volné místo.
reklama
Operační systém vám nyní může poskytnout doporučené informace o tom, co vyčistit a kolik místa můžete získat zpět. Máme vyhrazenou příručku, která popisuje, jak ji používat doporučení k čištění ve Windows 11.
Bohužel, stejně jako u mnoha „moderních“ nástrojů klasických Windows, ne každému se líbí, jak Microsoft migruje nástroje z Ovládacích panelů do Nastavení Windows. Uživatelé byli schopni vyčistit disky v systému Windows 11 pomocí klasického nástroje pro čištění disku předtím, než společnost Microsoft vydala Windows 11 sestavení 22449 (aktuálně dostupné v kanálu pro vývojáře).
Nyní systém Windows přesměrovává uživatele do aplikace Nastavení při pokusu o otevření starého čisticího nástroje. Navzdory zoufalým pokusům společnosti Microsoft přesunout uživatele do aplikace Nastavení systému Windows můžete stále otevřít klasický nástroj Vyčištění disku ve Windows 11.
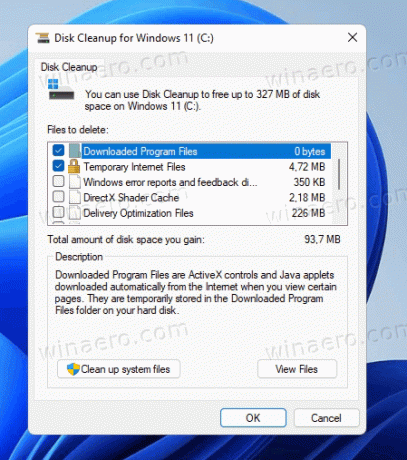
Zde je návod.
Otevřete Vyčištění disku ve Windows 11
Ke klasickému nástroji cleanmgr.exe se dostanete několika způsoby. Ve stabilním Windows 11, sestavení 22000.x, zůstává k dispozici ve vlastnostech disku. Novější stavby vyžadují od vás více úsilí. Tady máš.
Použití vlastností disku
- Otevři Průzkumník souborů za použití Vyhrát + E klávesovou zkratkou nebo z nabídky Start.
- Přejděte na Tento počítač složka.
- Klepněte pravým tlačítkem na jednotku a vyberte Vlastnosti. Případně vyberte jednotku a stiskněte Alt + Vstupte.
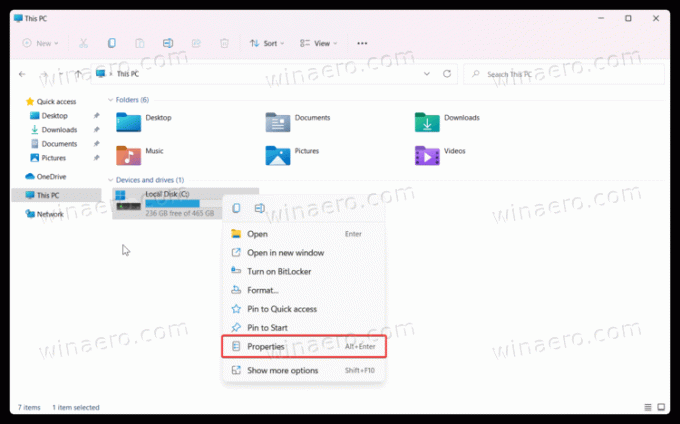
- Nakonec v novém okně klikněte Vyčištění disku.
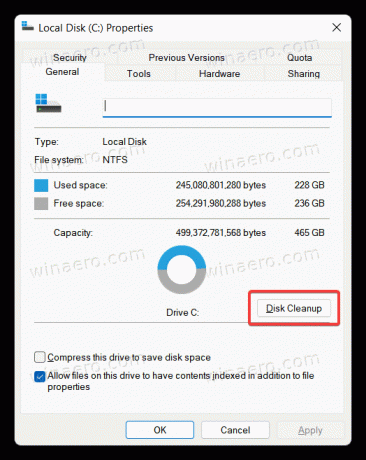
Hotovo. Nyní můžete uvolnit místo odstraněním starých instalací systému Windows, dočasných internetových souborů, koše, miniatur atd.
V systému Windows 11 22449 však tato metoda nefunguje. Nejprve společnost Microsoft nahradila tlačítko „Vyčištění disku“ tlačítkem „Využití úložiště“. To zase přesměruje uživatele do aplikace Nastavení systému Windows. To neznamená, že nemůžete použít nástroj Vyčištění disku. Zde je návod, jak obejít omezení společnosti Microsoft.
Otevřete Vyčištění disku v systému Windows 11 pomocí příkazu
- lis Vyhrát + R a zadejte následující příkaz:
cleanmgr.exe.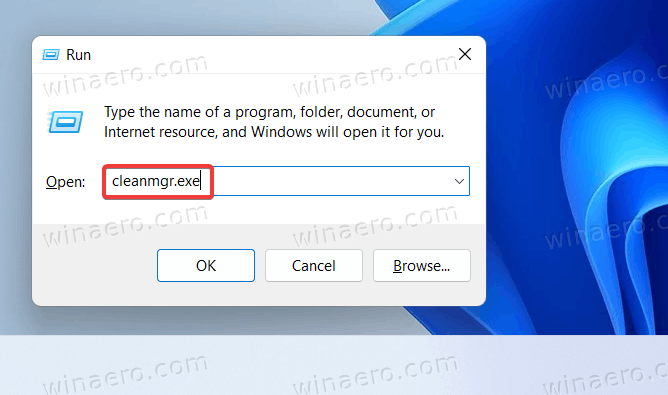
- lis Vstuptea poté pokračujte v čištění místa na systémové jednotce.
- Dalším způsobem, jak otevřít nástroj Vyčištění disku ve Windows 11, je otevřít nabídku Start a začít psát Vyčištění disku.
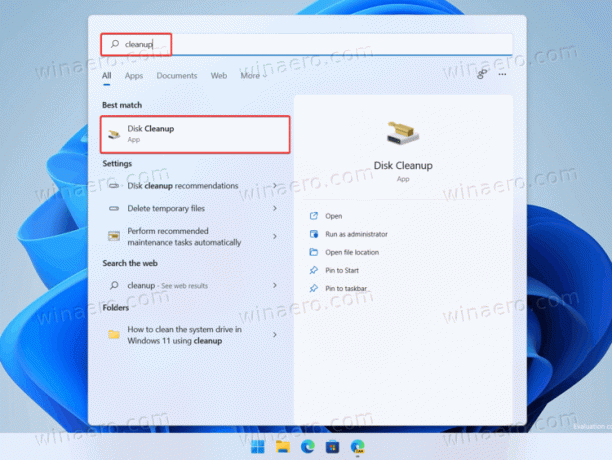
- Nakonec můžete otevřít Windows Terminal a zadat
cleanmgrv příkazovém řádku nebo PowerShell profil.
Jsi hotov.
Ačkoli se nám obecně líbí myšlenka modernizace starších součástí a nástrojů Windows, problémem je, že je Microsoft vydává často polovičaté nebo méně pohodlné. Klasika Nástroj Vyčištění disku je jednoduchý a okamžitě zobrazuje všechny dostupné kategorie. Na rozdíl od toho vyžaduje nástroj „Doporučení k čištění“ více kliknutí, aby se dostal na seznam všech možností. Nováček ve Windows 11 se může jednoduše ztratit ve snaze uvolnit místo na disku.
Klasický nástroj také podporuje širokou škálu mimořádně užitečných možnosti příkazového řádku a předvolby který novějšímu chybí. Pomocí nich by se to dalo spustit všechny možnosti zaškrtnuté.
Ať už jsou vaše preference jakékoli, nyní víte, jak otevřít Vyčištění disku v systému Windows 11. Zatímco klasický nástroj je výkonný a flexibilní, vyžaduje, aby uživatel měl určité pokročilé dovednosti. Nástroj Storage Sense v Nastavení systému Windows poskytuje své pokročilé funkce jednodušším uživatelským rozhraním. Dodává se také s dalšími možnostmi, jako je automatizace čištění a plánování.
Doporučujeme, abyste se naučili používat oba nástroje, abyste udrželi systémový disk bez nevyžádané pošty, zatímco se o to Microsoft snaží zjistěte, jak přesunout nástroje z Ovládacích panelů do Nastavení systému Windows, aniž by byl výsledek dokončen nepořádek.
