Přidat nebo odebrat rozložení klávesnice ve Windows 10
Nejnovější sestavení Windows 10 přicházejí s novou stránkou „Klávesnice“ v aplikaci Nastavení. Zcela nahrazuje klasické možnosti Ovládacích panelů, které jsou počínaje Windows 10 Build 17063 odstraněny. Nová stránka umožňuje uživatelům změnit jazyk zobrazení, převod textu na řeč, rozpoznávání řeči a možnosti rukopisu. Zde je návod, jak přidat nebo odebrat rozložení klávesnice v systému Windows 10, protože se změnilo uživatelské rozhraní.
reklama
Pokud jste upgradovali na Windows 10 Build 17074 a vyšší, jeho nové jazykové možnosti vám mohou připadat divné. Na rozdíl od předchozích verzí neobsahuje uživatelské rozhraní nastavení jazyka v ovládacím panelu. Nyní musíte použít Nastavení ke konfiguraci jazykových nastavení. Pomocí aplikace Nastavení můžete přidat nebo odebrat rozložení klávesnice v systému Windows 10.
Pro uživatele, kteří potřebují používat více než jeden vstupní jazyk, je nutné přidat jiné rozložení klávesnice nebo metodu zadávání, aby mohli psát v požadovaném jazyce. Jazyk rozložení klávesnice definuje sadu znaků dostupných pro daný jazyk.
V době psaní tohoto článku je Windows 10 Build 17083 nejnovější verzí operačního systému. Dodává se se speciálními možnostmi v Nastavení, které umožňují přidávat a odebírat rozložení klávesnice. Zde je návod, jak používat aktualizovanou aplikaci Nastavení.
Přidejte rozložení klávesnice ve Windows 10
- Otevřeno Nastavení.
- Přejděte na Čas a jazyk -> Oblast a jazyk.
- Vpravo klikněte na odkaz Přidejte jazyk.
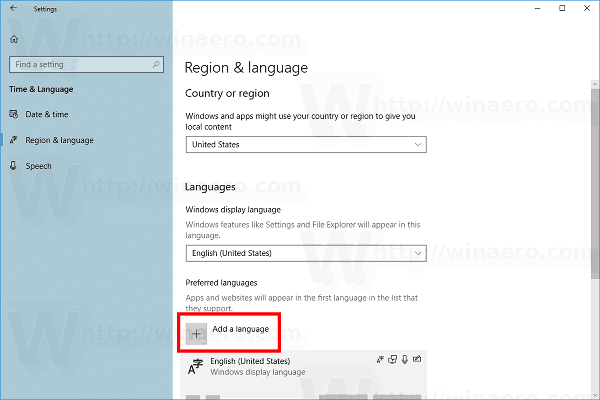
- Na další stránce vyberte v seznamu požadovaný jazyk a klikněte další. Přidám ruštinu. K rychlejšímu vyhledání jazyků můžete použít vyhledávací pole.
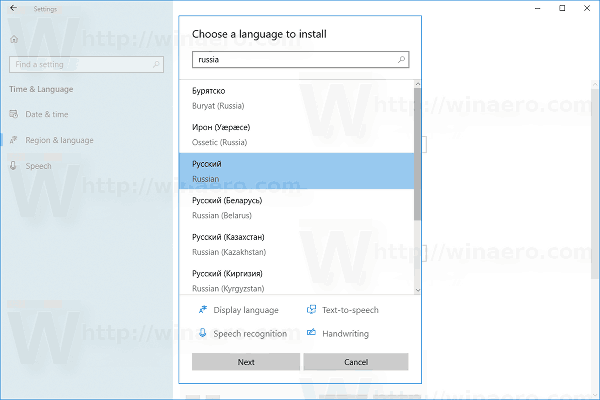
- Pokud se nechystáte změnit jazyk zobrazení na nový jazyk, který instalujete, vypněte příslušnou možnost na další stránce a klikněte na Nainstalujte.
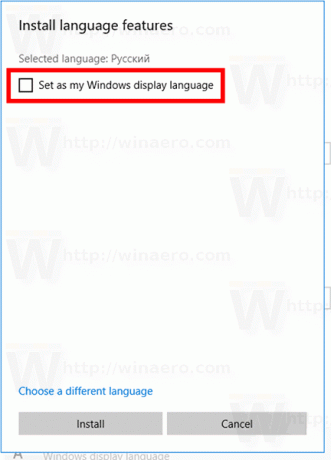
Jsi hotov. Windows 10 zahájí instalaci jazyka a příslušného rozložení klávesnice. 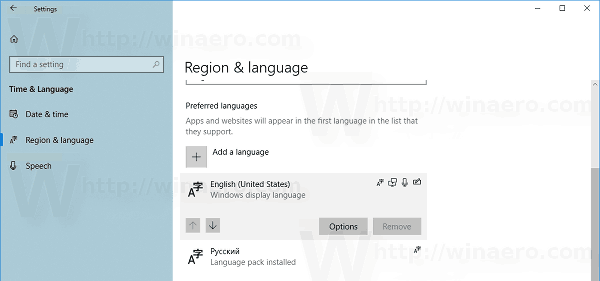
Na hlavním panelu uvidíte indikátor jazyka. 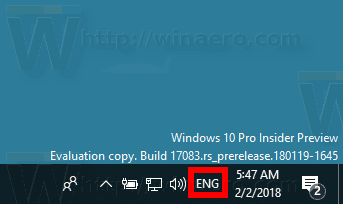
Tip: Přečtěte si následující články:
- Změňte klávesové zkratky na Přepnout rozložení klávesnice ve Windows 10
- Povolte rozložení klávesnice podle oken ve Windows 10
- Povolit panel jazyků ve Windows 10 (klasická ikona jazyka)
- Vytvořte zástupce textových služeb a vstupních jazyků ve Windows 10
Od této chvíle lze vstupní jazyk přepínat pomocí nakonfigurovaných klávesových zkratek. Viz články výše. Ve výchozím nastavení jsou klávesové zkratky Alt + Shift a Win + mezerník.
Odeberte rozložení klávesnice v systému Windows 10
- Otevřeno Nastavení.
- Přejděte na Čas a jazyk -> Oblast a jazyk.
- Vpravo klikněte na jazyk, který chcete odstranit.
- Klikněte na Odstranit knoflík.

Pokud používáte stabilní verzi Windows 10, přečtěte si následující článek:
Jak nakonfigurovat nastavení jazyka v systému Windows 10
Metoda popsaná ve zmíněném článku funguje ve všech dříve vydaných verzích Windows 10 a sestaveních před Windows 10 Build 17063.

