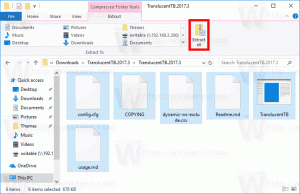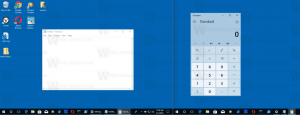Jak restartovat Firefox jediným kliknutím
Zde je návod, jak restartovat Firefox a neztratit otevřené karty.
Existuje mnoho příležitostí, kdy potřebujete restartovat Mozilla Firefox. Například, když povolíte nějakou tajnou skrytou funkci v prohlížeči Firefox přes about: config jako např „Dobrý den“, abyste mohli používat funkci WebRTC, možná jej budete muset restartovat. Instalace nebo odinstalace doplňků také znamená, že je musíte restartovat. I když je snadné ručně zavřít všechny karty ve Firefoxu a znovu jej spustit, rád bych se s vámi podělil o rychlejší způsob, který zahrnuje vestavěnou možnost Firefoxu.
reklama
K opětovnému spuštění prohlížeče Firefox můžete použít dva způsoby. Výhodou těchto metod je, že o své otevřené karty nepřijdete, protože zůstanou otevřené i po opětovném spuštění.
Tento příspěvek vám ukáže, jak restartovat prohlížeč Firefox bez ztráty otevřených karet.
Jak restartovat Firefox
- Otevři Firefox prohlížeč.
- Typ o: profily do adresního řádku a stiskněte klávesu Enter.
- Klikněte na Restartovat normálně... tlačítko pro restartování Firefoxu. Viz snímek obrazovky.

- Prohlížeč Firefox je nyní restartován.
Jak bylo uvedeno výše, tím se uloží vaše otevřené karty, takže je Firefox znovu otevře.
Alternativou k výše uvedené metodě je O: RestartRequired strana.
Restartujte Firefox ze stránky About: RestartRequired
The o: je vyžadován restart page je speciální systémová stránka v prohlížeči Firefox. Otevře se automaticky, když prohlížeč zjistí, že je třeba jej restartovat, aby se vyřešil problém nebo nainstalovala aktualizace.
Chcete-li restartovat Firefox z o: je vyžadován restart stránku, proveďte následující.
- Otevři Firefox prohlížeč.
- Typ o: je vyžadován restart do adresního řádku a stiskněte klávesu Enter.
- Klikněte na Restartujte Firefox tlačítko pro restartování Firefoxu.

- Tím se ukončí prohlížeč Firefox a znovu se spustí se všemi dříve otevřenými kartami.
Jsi hotov.
A konečně, níže je starší metoda, která již ve Firefoxu nefunguje. Zahrnuje konzoli, která je nyní odstraněna z moderních verzí Firefoxu. Nepoužívám, jen čtěte pro referenci.
Příkazy Firefoxu jsme již probrali barevný kód HTML, pořídit snímek obrazovky webové stránky a otevřete libovolnou složku přímo z Firefoxu. Nyní se podívejme, jak pomocí příkazového řádku okamžitě restartovat Firefox.
Restartujte Firefox z vestavěné konzoly (starší metoda)
Otevřete Firefox a stiskněte Shift + F2 na klávesnici. Firefox otevře konzolu / příkazový řádek v dolní části obrazovky. Tento příkazový řádek použijeme k provedení příkazu restart.
Do příkazového pole, které jste právě otevřeli, zadejte následující text. Příkaz je samovysvětlující:
restartovat
Stiskněte Enter.

To rychle zavře všechny vaše karty a restartuje prohlížeč.
Kromě toho existuje další užitečný argument pro příkaz restart:
restart nocache
Volitelné nocache Argument, je-li zadán, říká Firefoxu, aby nepoužíval místní mezipaměť k načtení předchozí relace. To může pomoci, když chcete vynutit aktualizaci obsahu na dříve otevřených kartách. Všimněte si, že musíte zadat argument nocache bez hranatých závorek.
A je to.