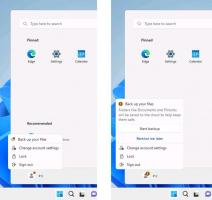Povolte nebo zakažte přichycení okna bez přetažení na okraj obrazovky ve Windows 11
Windows 11 umožňuje povolit nebo zakázat přichycení okna bez přetažení až k okraji obrazovky. Tato nová funkce mění chování přichycení, aby bylo rychlejší přichycení okna do požadované polohy na obrazovce.
reklama
V předchozí verzi Windows musel uživatel táhnout okno, dokud ukazatel nedosáhl až k okraji obrazovky, aby jej zachytil. Ve Windows 11, funkce snap změnila. Nejnovější operační systém vám nyní umožňuje přeuspořádat jakékoli okno, aniž byste je museli přetahovat až k okraji obrazovky. Jakmile přesunete ukazatel blízko okraje obrazovky, uvidíte nápovědu k rozložení přichycení.
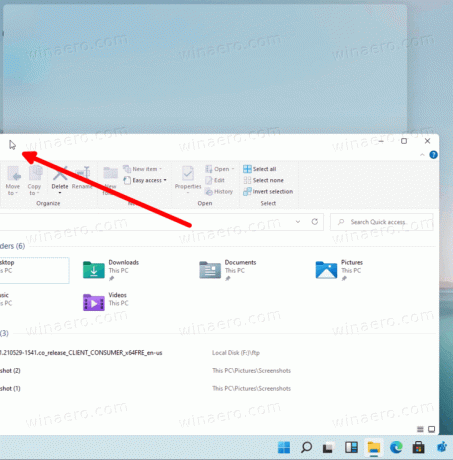
Tento příspěvek vám ukáže, jak povolit nebo zakázat možnost zachytit okno, aniž byste jej přesunuli až k okraji obrazovky v systému Windows 11. Toto je nastavení pro uživatele.
Jak zakázat přichycení okna bez přetažení na okraj obrazovky v systému Windows 11
- Otevři Nastavení pomocí ikony ozubeného kola v nabídce Start nebo stisknutím tlačítka Vyhrát + já klávesové zkratky.
- Klikněte na Systém.
- Klikněte na Multitasking.
- V pravém podokně zrušte zaškrtnutí z možnosti Když přetáhnu okno, dovolte mi jej přichytit bez přetažení až k okraji obrazovky která je pod Práce s více okny sekce.
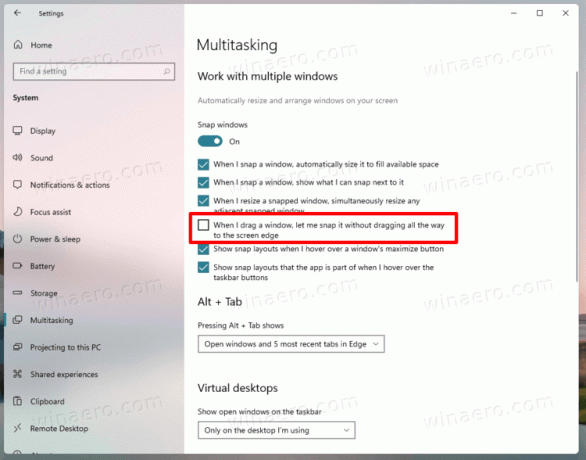
- Nyní můžete zavřít aplikaci Nastavení, protože funkce je nyní zakázána.
Jsi hotov.
Podobně jako výše můžete snadno povolit novou funkci přichycení.
Povolit přichycení okna bez přetažení až k okraji obrazovky
- lis Vyhrát + já otevřít Nastavení.
- Projděte si to Nastavení > Multitasking.
- Povolte možnost Když přetáhnu okno, dovolte mi jej přichytit bez přetažení až k okraji obrazovky pod Práce s více okny napravo.
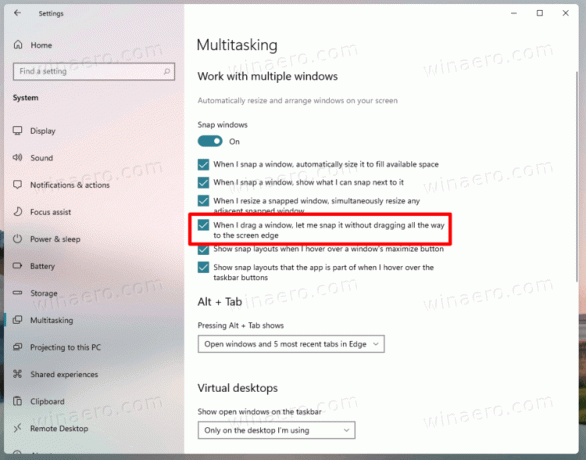
Jsi hotov.
Nakonec můžete povolit nebo zakázat tuto novou funkci uchopování v registru.
Zapněte nebo vypněte Přichytit okno bez přesunutí na okraj obrazovky v registru
Windows 11 ukládá související možnost do registru pod klíčem HKEY_CURRENT_USER\Software\Microsoft\Windows\CurrentVersion\Explorer\Advanced. Tam najdete DITest 32bitové hodnoty DWORD, které lze nastavit na jedno z následujících čísel.
0 = Zakázat
1 = Povolit
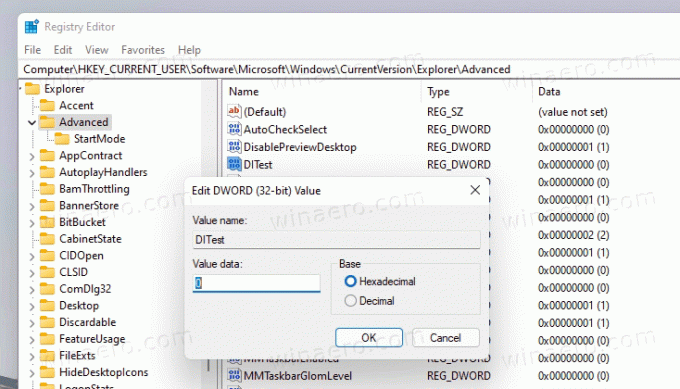
Chtěl bych zmínit, že musíte zkombinovat možnost „Povolit“ s nastavením „Uchopení okna“ ve Windows 11. Za tuto funkci je odpovědné samostatné nastavení registru. mluvím o WindowArrangementActive řetězec (REG_SZ) hodnotu pod HKEY_CURRENT_USER\Control Panel\Desktop klíč. Chcete-li mít povolenou funkci snap, musíte ji nastavit na "1". Z tohoto důvodu obsahuje příslušný soubor REG níže také 'WindowArrangementActive'.
Abych vám ušetřil čas, připravil jsem následující soubory registru připravené k použití.
Stáhněte si soubory REG
- Stažení tento archiv ZIP.
- Extrahujte z něj dva soubory REG do libovolného umístění složky.
- Poklepejte na soubor
Zakázat přichycení okna bez přetažení na okraj obrazovky ve Windows 11.regk deaktivaci recenzované funkce. - The
Povolit přichycení okna bez přetažení na okraj obrazovky ve Windows 11.regsoubor jej znovu povolí.
Hotovo.
Poznámka: V okamžiku psaní tohoto článku je ve výchozím nastavení povoleno.