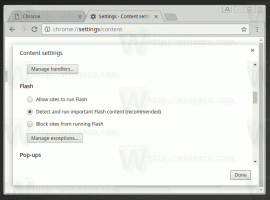Jak povolit a přidat videokomentáře v PDF Reader v Microsoft Edge
Zde je návod, jak povolit a přidat videokomentáře v PDF Reader v Microsoft Edge.
Microsoft pokračuje ve vylepšování vestavěné čtečky PDF v prohlížeči Edge. Dnešní aktualizace prohlížeče Canary přidává možnost připojit k vybranému textu v souboru PDF videokomentáře.
reklama
Stejně jako mnoho moderních prohlížečů obsahuje Microsoft Edge vestavěný nástroj pro prohlížení PDF. To umožňuje místní otevírání souborů PDF nebo z internetu. Poskytuje všechny základní funkce pro prohlížení a čtení takových souborů v systému Windows, takže se mnoho uživatelů může vyhnout instalaci dalších aplikací. Navíc umožňuje číst text nahlas a zvýraznit jej a komentovat.
Dnešní Canary update Edge přidává do prohlížeče ještě jednu funkci. K libovolnému vybranému textu v dokumentu PDF můžete připojit videokomentář. Video by mělo být dostupné online na webu, jako je YouTube. To vám umožní připojit výuková videa, recenze a další podobná videa s bohatými poznámkami. Je to neuvěřitelný způsob, jak vysvětlit význam slov a textových fragmentů.
Tato schopnost je standardně skryta za příznakem, ale můžete ji snadno povolit.Jak povolit video komentáře v PDF Reader v Microsoft Edge
- Otevřete Microsoft Edge.
- Typ
edge://flags/#edge-video-comments-pdfdo adresního řádku a stiskněte klávesu Enter. - Vybrat Povoleno ze seznamu napravo od Přidejte komentáře k videu ve formátu PDF.

- Restartujte prohlížeč.
Hotovo!
Jakmile tuto funkci povolíte, můžete k nějakému textu v dokumentu PDF otevřeném v Microsoft Edge rychle přidat video. Zde je návod, jak to lze provést.
Přidejte komentář k videu ve čtečce PDF Edge
- Otevřete soubor PDF v aplikaci Microsoft Edge.
- Vyberte text, ke kterému chcete přidat komentář k videu.
- Z nabídky výběru vyberte Přidejte komentář k videu.
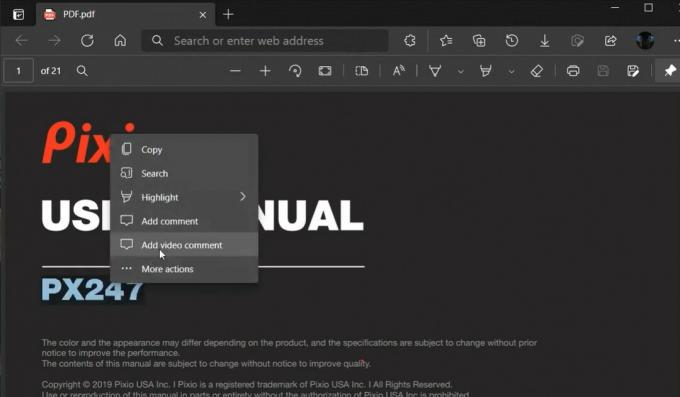
- V dalším dialogovém okně vložte adresu URL videa hostovaného na YouTube.
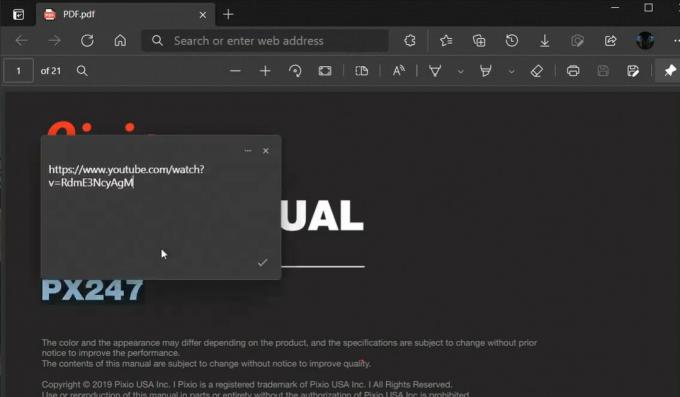
- Vedle vybraného textu se objeví malá ikona anotace. Chcete-li zobrazit video, najeďte na něj ukazatelem myši.
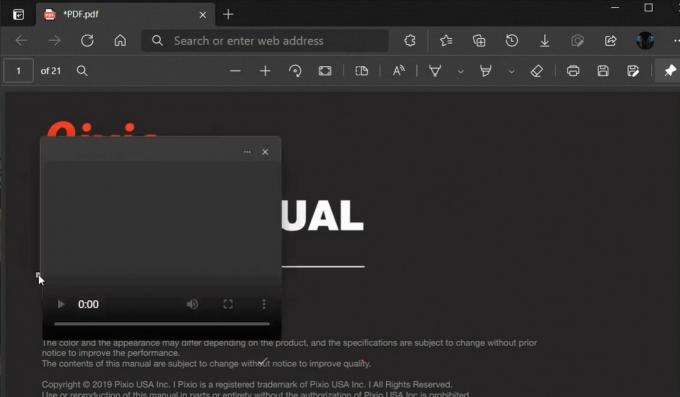
Následující video ukazuje tuto funkci v praxi.
Tato funkce je dostupná pouze v Edge Canary 90.0.817.0 od tohoto psaní. Musíte nainstalovat nejnovější Canary build prohlížeče, abyste to zkusili.
A je to.