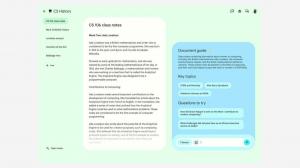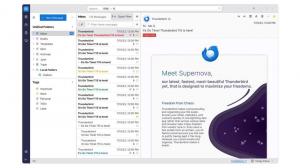Jak povolit účet správce v systému Windows 11
V tomto příspěvku se podíváme na několik způsobů, jak povolit účet správce v systému Windows 11. Vestavěný administrativní účet je stále přítomen v nejnovějším operačním systému. Okno 11 jej tradičně skrývá a je potřeba jej aktivovat ručně.
reklama
Od systému Windows Vista změnil Microsoft chování účtů pro správu. Systém Windows automaticky vytvoří hlavní účet Správce, ale skryje jej. Uživatelé s administrátorskými účty musí potvrdit svůj záměr změnit důležitá nastavení. Standardní uživatelé musí znát přihlašovací údaje pro jeden z administrativních účtů, aby mohli provádět jakoukoli úlohu, která vyžaduje schválení Řízení uživatelských účtů.
Pokud však spustíte Windows 11 v nouzovém režimu, aktivuje se vestavěný účet správce a aktivuje se. Také je možné odkrýt tento účet pro běžný pracovní režim.
Než budete pokračovat, možná budete muset zkontrolovat, jaký je aktuální stav účtu správce.
Zkontrolujte stav účtu
lis Vyhrát + X nebo klepněte pravým tlačítkem na tlačítko Start a vyberte Windows Terminal. Případně můžete kliknout pravým tlačítkem na tlačítko Start otevřete stejnou nabídku.
Nyní zadejte správce síťových uživatelů a udeřit Vstupte. Ve výstupu najděte řádek Účet je aktivní.
Pokud to říká Ne, účet je deaktivován. Pokud to říká Ano, pak je povoleno.
Povolte účet správce v systému Windows 11
- Klepněte pravým tlačítkem myši na tlačítko Start a vyberte Windows Terminal (Admin).
- Klikněte Ano pro potvrzení požadavku Řízení uživatelských účtů.
- Nakonec napište
správce síťových uživatelů /aktivní: anoa stiskněte tlačítko Vstupte klíč.
- Uvidíš Příkaz byl úspěšně dokončen. To znamená, že jste povolili účet správce.
Je to snadný a rychlý způsob, jak jej aktivovat. Nedoporučuji vám jej však používat místo běžného uživatelského účtu. Jakmile dokončíte úlohy odstraňování problémů nebo konfigurace, deaktivujte je. Zde je návod.
Účet znovu deaktivujte
- Otevřete Windows Terminal jako správce z nabídky Win+X.
- Typ
správce síťových uživatelů /aktivní: nea udeřit Vstupte.
- Právě jste deaktivovali účet. jestli ty
spustit správce síťových uživatelů, uvidíte Aktivní účet: NE čára.
Hotovo.
Alternativní metodou je použití nástroje "Místní uživatelé a skupiny" (lusrmgr.msc). Je to také klasická aplikace, která je k dispozici v mnoha verzích Windows, včetně Windows 11.
Použití místních uživatelů a skupin
- lis Vyhrát + R na klávesnici a zadejte
lusrmgr.mscdo dialogu Spustit. lis Vstupte. - V aplikaci Místní uživatelé a skupiny otevřete soubor Uživatelé složka.
- Najděte účet správce a poklepejte na něj.
- V dialogovém okně Vlastnosti správce zrušte zaškrtnutí této možnosti Účet je deaktivován.

- Klikněte Aplikovat a OK.
Hotovo! Pokud si to rozmyslíte, můžete výše uvedené zaškrtávací políčko kdykoli později zapnout podle stejných kroků.
Ještě další alternativou je vestavěná aplikace Local Security Policy (secpol.msc). Ve výchozím nastavení se dodává se zásadou, která nařizuje systému Windows 11 ponechat účet správce zakázaný, ale můžete to změnit.
S aplikací Místní zásady zabezpečení (secpol.msc)
- Klepněte pravým tlačítkem myši na tlačítko Start a vyberte Běh z kontextové nabídky nebo stiskněte Vyhrát + R.
- Typ
secpol.mscdo pole Spustit a stiskněte Vstupte ke spuštění aplikace. - Rozbalte levou oblast na Nastavení zabezpečení > Místní zásady > Možnosti zabezpečení.
- V pravém podokně vyhledejte pojmenovanou zásadu Účty: Účet správce.
- Dvakrát na něj klikněte a změňte z Zakázáno na Povoleno.

- Klikněte Aplikovata poté klikněte OK.
Hotovo!
Podobně jako výše můžete vrátit změnu nastavením zásady zpět na Zakázáno.
Poslední metodou je Winaero Tweaker.
Povolte účet správce pomocí Winaero Tweaker
Stažení Winaero Tweaker, nainstalujte jej a spusťte. Přejděte do části Uživatelské účty \ Vestavěný správce.

Tam klikněte na Umožnit knoflík. Účet bude okamžitě aktivován. The Zakázat tlačítko deaktivuje.
A je to.