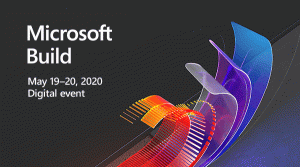Jak změnit velikost textu ve Windows 11
V tomto článku vám ukážeme, jak změnit velikost textu ve Windows 11. Windows 11 má mnoho různých nastavení usnadnění, aby bylo uživatelské prostředí pohodlné pro každého. Pokud se vám zdá výchozí velikost textu ve Windows 11 příliš malá, operační systém ji umožňuje změnit několika způsoby.
Microsoft uchovává nastavení velikosti textu ve Windows v části Usnadnění v aplikaci Nastavení Windows. Stojí za zmínku, že tato nastavení použijí novou velikost textu pro všechny aplikace, včetně Win32 a UWP.
Dřívější verze Windows 10 měly další GUI v klasickém ovládacím panelu pro správu velikosti textu. Můžete se například naučit, jak změnit velikost textu v počátečních verzích Windows 10 v a předchozí článek. Společnost Microsoft opustila klasické grafické uživatelské rozhraní pro úpravu možností textu ve prospěch modernějších ovládacích prvků v aplikaci Nastavení systému Windows.
Chcete-li tedy upravit velikost textu ve Windows 11, proveďte následující.
Změňte velikost textu ve Windows 11
- lis Vyhrát + já otevřít Nastavení systému Windows.
- Najít Přístupnost sekce na levé straně okna.
- Klikněte Velikost textu.
- Nyní upravte posuvník velikosti textu zleva doprava nebo naopak v závislosti na tom, zda chcete zvětšit nebo zmenšit velikost textu ve Windows 11.
- Jakmile najdete správnou velikost textu ve Windows 11, klikněte na Použít.
Všimněte si, že Windows 11 zobrazuje živý náhled nad posuvníkem, takže před použitím změn na celý systém můžete vidět, jak nová velikost vypadá.
Za zmínku stojí, že změna velikosti textu v systému Windows 11 pomocí předchozí metody nezvětší velikost ostatních prvků uživatelského rozhraní. Pokud máte potíže s používáním počítače kvůli malé velikosti textu a uživatelským rozhraním, doporučujeme změnit velikost textu ve Windows 11 pomocí změny velikosti obrazovky.
Upravte velikost textu pomocí nastavení měřítka zobrazení
- Klepněte pravým tlačítkem na prázdné místo na plocha počítače a vyberte Nastavení obrazovky.
- Najít Měřítko a rozložení sekce, poté Měřítko volba.
- Vyberte příslušnou hodnotu z rozevíracího seznamu. Pamatujte, že rozsah hodnot závisí na velikosti a rozlišení vaší obrazovky.
- Jakmile vyberete nové měřítko, Windows 11 zvětší velikost textu a uživatelské rozhraní.
Poznámka: Některé aplikace nemusí změnit své uživatelské rozhraní a velikost textu, dokud je nerestartujete.
Nakonec můžete použít Winaero Tweaker ke změně klasické velikosti písma.
Použití Winaero Tweaker
Stáhněte si aplikaci a nainstalujte jej. V levém podokně změňte velikost písma pomocí možností pro nadpisy oken, zprávy, nabídky atd.
Všimněte si, že Winaero Tweaker mění možnosti pod HKEY_CURRENT_USER\Control Panel\Desktop\WindowMetrics Klíč registru. Microsoft již oficiálně nepodporuje některé z těchto možností, takže v některých aplikacích nemusí mít vliv. Například aplikace Store je ignorují a některé klasické aplikace také. Každopádně stále pomáhají.
Takto lze změnit velikost textu ve Windows 11.
Podpoř nás
Winaero velmi spoléhá na vaši podporu. Pomocí těchto možností můžete webu pomoci přinášet vám zajímavý a užitečný obsah a software:
Pokud se vám tento článek líbí, sdílejte jej pomocí níže uvedených tlačítek. Moc vám to nevezme, ale pomůžete nám růst. Děkuji za vaši podporu!