Povolte protokolování tisku v prohlížeči událostí ve Windows 10
Jak povolit protokolování tisku v prohlížeči událostí systému Windows 10
Ve Windows 10 je možné vytvořit tiskové úlohy protokolu OS spouštěné uživateli. Když je tato funkce povolena, vytváří záznam protokolu událostí pro každou z tiskových úloh. To vám umožní rychle zkontrolovat vše, co bylo vytištěno na tomto počítači, z jediného pohledu.
reklama
Pokud povolíte protokol tiskových úloh, systém Windows 10 bude ukládat své záznamy v části Protokoly aplikací a služeb > Microsoft > Windows > Tisková služba > Provozní v aplikaci Prohlížeč událostí. Soubor protokolu lze obvykle nalézt pod %SystemRoot%\System32\Winevt\Logs\Microsoft-Windows-PrintService%4Operational.evtx
Chcete-li pokračovat, musíte být přihlášeni pomocí administrativní účet.
Chcete-li povolit protokolování tisku v prohlížeči událostí systému Windows 10,
- zmáčkni Vyhrát + R Stiskněte společně klávesy na klávesnici pro otevření dialogu Spustit, zadejte eventvwr.msca stiskněte klávesu Enter.

- V prohlížeči událostí rozbalte levou oblast na Protokoly aplikací a služeb > Microsoft > Windows > PrintService.

- V prostředním podokně klikněte pravým tlačítkem na Provozní položku a vyberte Vlastnosti z kontextové nabídky.

- V Vlastnosti protokolu dialogu, zapněte (zaškrtněte) volbu Povolit protokolování.
- Pokud chcete, můžete změnit Maximální velikost protokolu hodnotu a povolit Přepište události podle potřeby zachovat pouze nedávné události a zabránit tomu, aby protokol zabíral mnoho místa na disku.

Jsi hotov. Od této chvíle můžete používat provozní protokol PrintService ke sledování tiskových úloh na vašem počítači.
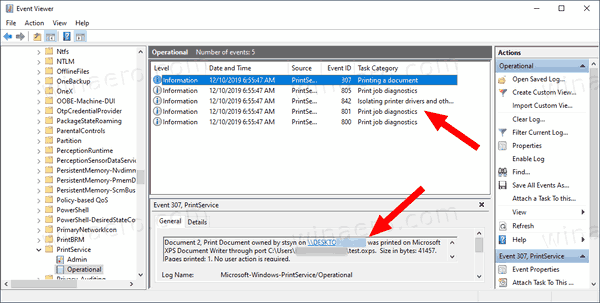
Tuto možnost lze kdykoli zakázat, jakmile si to rozmyslíte.
Chcete-li zakázat protokolování tisku v prohlížeči událostí systému Windows 10,
- zmáčkni Vyhrát + R Stiskněte společně klávesy na klávesnici pro otevření dialogu Spustit, zadejte eventvwr.msca stiskněte klávesu Enter.

- V prohlížeči událostí rozbalte levou oblast na Protokoly aplikací a služeb > Microsoft > Windows > PrintService.

- V prostředním podokně klikněte pravým tlačítkem na Provozní položku a vyberte Vlastnosti z kontextové nabídky.

- V Vlastnosti protokolu dialogu, vypněte (zrušte zaškrtnutí) možnosti Povolit protokolování.

Jsi hotov!
Zde je řada souvisejících článků, které se vám mohou hodit:
- Získejte rychlejší Prohlížeč událostí ve Windows 10
- Jak vymazat všechny protokoly událostí ve Windows 10
- Jak zobrazit seznam nainstalovaných tiskáren v systému Windows 10
- Odebrat tiskárnu v systému Windows 10
- Přejmenujte tiskárnu v systému Windows 10
- Přidejte sdílenou tiskárnu v systému Windows 10
- Jak sdílet tiskárnu v systému Windows 10
- Zálohování a obnovení tiskáren v systému Windows 10
- Otevřete tiskovou frontu pomocí zástupce ve Windows 10
- Nastavit výchozí tiskárnu v systému Windows 10
- Jak zabránit Windows 10 ve změně výchozí tiskárny
- Otevřete Printer Queue ve Windows 10
- Vytvořte zástupce složky tiskáren v systému Windows 10
- Vymažte zaseknuté úlohy z tiskové fronty v systému Windows 10
- Vytvořte zástupce zařízení a tiskáren v systému Windows 10
- Přidejte místní nabídku Zařízení a tiskárny v systému Windows 10
- Přidejte zařízení a tiskárny do tohoto počítače v systému Windows 10
Podpoř nás
Winaero velmi spoléhá na vaši podporu. Pomocí těchto možností můžete webu pomoci přinášet vám zajímavý a užitečný obsah a software:
Pokud se vám tento článek líbí, sdílejte jej pomocí níže uvedených tlačítek. Moc vám to nevezme, ale pomůžete nám růst. Děkuji za vaši podporu!
reklama
Autor: Sergej Tkačenko
Sergey Tkachenko je softwarový vývojář z Ruska, který založil Winaero již v roce 2011. Na tomto blogu Sergey píše o všem, co souvisí s Microsoftem, Windows a populárním softwarem. Následujte ho Telegram, Cvrlikání, a Youtube. Zobrazit všechny příspěvky od Sergeje Tkačenka


