Jak povolit Commander v Google Chrome (Rychlé příkazy)
Zde je návod, jak povolit Commander v Google Chrome (Quick Commands)
Google Chrome dostává novou funkci. Nese název „Commander“ implementuje rozhraní pro zadávání rychlých příkazů, podobné tomu, jaké má prohlížeč Vivaldi (a klasická Opera 12). Zde je návod, jak jej povolit a používat.
reklama
Funkce Commander v prohlížeči Chrome vám umožňuje rychle otevřít speciální příkazové okno se seznamem vašich nedávno navštívených stránek (historie procházení), položek záložek a vestavěných možností. Klíčovým bodem je zde vyhledávací pole, které vám umožňuje zadat hledaný výraz a rychle přistupovat ke konkrétní možnosti, záložce nebo webové stránce.
Také stojí za zmínku, že tato nová funkce nenahrazuje nedávno přidanou Akce Chrome funkčnost, to je něco jiného. Je to však podobné jako u Vivaldiho Rychlé příkazy. V době psaní tohoto článku je k dispozici pouze v Chrome Canarya je skryta za vlajkou.
Tento příspěvek vám ukáže, jak povolit Commanderu v prohlížeči Google Chrome přístup k rychlým příkazům.
Povolte Commander v prohlížeči Google Chrome
- Otevřete Google Chrome.
- Do adresního řádku zadejte nebo zkopírujte a vložte následující text:
chrome://flags/#commander. - Vybrat Povoleno pro Velitel příznak pomocí rozbalovací nabídky.
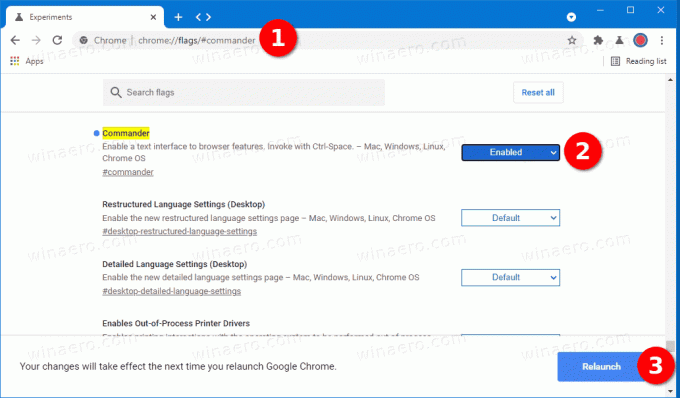
- Znovu spusťte prohlížeč.
Jsi hotov. V prohlížeči Google Chrome jste povolili funkci Commander.
Všimněte si, že se jedná o experimentální funkci a nedokončenou práci. Takové funkce mohou, ale nemusí dosáhnout stabilní verze prohlížeče. V určitém okamžiku se Google může rozhodnout jej upustit a nemusí se vůbec vydat. Úspěšně jsem povolil Commander v Chrome Kanárek verze 91.0.4434.0.
Jakmile povolíte Commander v prohlížeči Google Chrome, můžete jej používat následovně.
Jak používat Commander v Google Chrome
- Otevřete Google Chrome.
- lis Ctrl + Prostor na klávesnici a otevřete Commander.
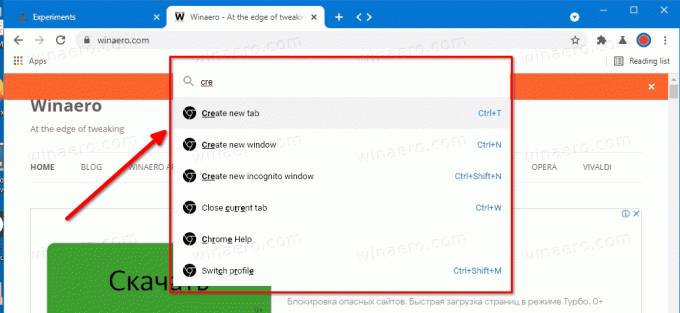
- Začněte zadejte název funkce, název stránky nebo záložku.
- To vytvoří okamžitý výsledek vyhledávání, takže můžete provést požadovanou akci pomocí několika stisknutí kláves.
- Lisování Ctrl + Prostor ještě jednou zavře vyhledávací pole.
Commander vám poskytuje okamžitý přístup ke všem příkazům dostupným v prohlížeči. Můžete otevřít novou kartu, okno, uložit otevřenou stránku do souboru – jakoukoli funkci, kterou potřebujete, najdete zadáním několika písmen z jejího názvu. Navíc je integrován s Dokumenty Google a umožňuje přímo vytvářet nový dokument nebo tabulku. Některé z nich nemají přiřazenou klávesovou zkratku, takže je to také pohodlný způsob použití takové funkce prohlížeče.
Commander je jedním z nejlepších doplňků, které prohlížeč obdržel. Mnozí to zjevně uvítají.
Podpoř nás
Winaero velmi spoléhá na vaši podporu. Pomocí těchto možností můžete webu pomoci přinášet vám zajímavý a užitečný obsah a software:
Pokud se vám tento článek líbí, sdílejte jej pomocí níže uvedených tlačítek. Moc vám to nevezme, ale pomůžete nám růst. Děkuji za vaši podporu!
reklama
Autor: Sergej Tkačenko
Sergey Tkachenko je softwarový vývojář z Ruska, který založil Winaero již v roce 2011. Na tomto blogu Sergey píše o všem, co souvisí s Microsoftem, Windows a populárním softwarem. Následujte ho Telegram, Cvrlikání, a Youtube. Zobrazit všechny příspěvky od Sergeje Tkačenka

