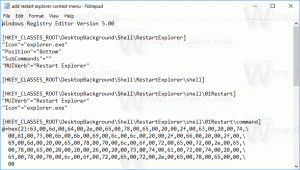Změňte tření dotykového posouvání ve Windows 10
Pokud máte zařízení s dotykovou obrazovkou s nainstalovaným Windows 10, můžete upravit jeho dotykové tření. Tření je míra, o kterou se obsah posouvá nahoru, dolů, doleva nebo doprava, když posouváte posunutím prstu.
reklama
Windows 10 je navržen tak, aby dobře fungoval na zařízeních s dotykovou obrazovkou. V dnešní době existuje spousta zařízení se systémem Windows 10, včetně notebooků, tabletů a zařízení 2 v 1, které jsou vybaveny dotykovou obrazovkou. Dotykovou obrazovku lze použít jako jediné vstupní zařízení nebo jako sekundární vstup na notebooku, stolním počítači nebo zařízení 2 v 1.
Pokud snížíte hodnotu tření, rychlost posouvání dotykem bude rychlejší. Pokud zvýšíte tření, bude se rolovat pomaleji. Chcete-li tuto hodnotu změnit, musíte použít jednoduché vyladění registru. Změna se projeví pouze ve vašem uživatelském účtu. Neovlivní to ostatní uživatelské účty.
Změna Touch Scrolling Friction ve Windows 10, Udělej následující.
- Otevřete Editor registru (Tip: viz naše podrobný návod k editoru registru).
- Přejděte na následující klíč:
HKEY_CURRENT_USER\Software\Microsoft\Wisp\Touch
Tip: Můžete přístup k libovolnému požadovanému klíči registru jediným kliknutím.
Pokud tento klíč nemáte, stačí si jej vytvořit.
- V pravém podokně Editoru registru uvidíte hodnotu s názvem Tření. Pokud jej nemáte, můžete si jej vytvořit, jedná se o 32bitovou hodnotu DWORD. Poznámka: I když jste běžící na 64bitovém systému Windows stále musíte vytvořit 32bitovou hodnotu DWORD.
- Změňte jeho hodnotu v desetinných číslech. Hodnota může být v rozsahu 0 až 64. (Viz poznámka).

- Aby se změny provedené úpravou registru projevily, musíte to udělat odhlásit se a přihlaste se ke svému uživatelskému účtu. Alternativně, restartujte Windows 10.
Poznámka: Pro hodnotu Friction 32-DWORD znamená údaj hodnoty 0 okamžité rolování bez tření (rychlejší dotykové rolování), zatímco 64 znamená nejvyšší míru tření (pomalejší dotykové rolování). Výchozí hodnota Tření parametr je 32. Zkuste nastavit různé hodnoty tření a zjistěte, která rychlost posouvání dotykem vám vyhovuje nejlépe.
Související články:
- Zakažte dotykovou obrazovku ve Windows 10 a Windows 8 nebo 8.1
- Jak otevřít nabídku Win+X na dotykové obrazovce
- Jak zakázat potažení okraje dotykové obrazovky v systému Windows 10
- Zakažte dotykovou vizuální zpětnou vazbu ve Windows 10
- Seznam dotykových gest pro Windows 10
- Jak změnit velikost posuvníků v systému Windows 10
- Zajistěte, aby byly posuvníky vždy viditelné v aplikacích Windows 10 Store
Podpoř nás
Winaero velmi spoléhá na vaši podporu. Pomocí těchto možností můžete webu pomoci přinášet vám zajímavý a užitečný obsah a software:
Pokud se vám tento článek líbí, sdílejte jej pomocí níže uvedených tlačítek. Moc vám to nevezme, ale pomůžete nám růst. Děkuji za vaši podporu!
reklama
Autor: Sergej Tkačenko
Sergey Tkachenko je softwarový vývojář z Ruska, který založil Winaero již v roce 2011. Na tomto blogu Sergey píše o všem, co souvisí s Microsoftem, Windows a populárním softwarem. Následujte ho Telegram, Cvrlikání, a Youtube. Zobrazit všechny příspěvky od Sergeje Tkačenka