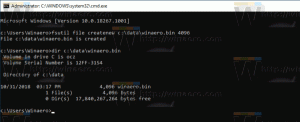Nastavte jinou tapetu pro každý displej ve Windows 10
V dnešní době má již mnoho uživatelů k počítači připojeno více než jeden displej. Návrháři, vývojáři a dokonce i technologičtí nadšenci provozují své systémy se dvěma nebo více monitory. Pokud jste jedním z nich, možná vás bude zajímat jiná tapeta na pozadí plochy pro každý displej ve Windows 10. V tomto článku uvidíme, jak to lze provést.
Uživatelé Windows 10 s více displeji musí nakonfigurovat operační systém jinak než Windows 7. Příslušná nastavení naleznete v části Nastavení - Systém - Zobrazení. Pod Více displejů je možné nastavit Windows 10 tak, aby rozšířil nebo duplikoval váš primární displej a změnil další nastavení:
Ve výchozím nastavení Windows 10 používá stejnou tapetu pro každý připojený displej, jak je znázorněno níže:
Existuje tajný skrytý trik aplikace Nastavení, který vám umožňuje toto změnit a nastavit jinou tapetu pro každý displej ve Windows 10. Zde je návod, jak to lze provést.
Jak použít jinou tapetu na monitor ve Windows 10
Chcete-li použít jinou tapetu na monitor v systému Windows 10:
- Otevři aplikace Nastavení.
- Přejděte na Přizpůsobení -> Pozadí.
- Klikněte pravým tlačítkem nebo dlouze klepněte na miniatury tapety, které vidíte pod Vyberte si obrázek pro zobrazení kontextové nabídky:
- Z kontextové nabídky vyberte, na kterém displeji se má použít. Například bych chtěl změnit tapetu na svém druhém displeji, takže vyberu položku Sada pro monitor 2:
A je to. Pomocí tohoto jednoduchého triku můžete použít různé pozadí plochy na každý displej, který máte připojený k počítači. V komentářích se prosím podělte o to, zda chcete mít samostatnou tapetu pro každý monitor nebo zda stejný obrázek roztáhnete nebo roztáhnete na všechny displeje.
Podpoř nás
Winaero velmi spoléhá na vaši podporu. Pomocí těchto možností můžete webu pomoci přinášet vám zajímavý a užitečný obsah a software:
Pokud se vám tento článek líbí, sdílejte jej pomocí níže uvedených tlačítek. Moc vám to nevezme, ale pomůžete nám růst. Děkuji za vaši podporu!