Který prohlížeč je nejlepší pro dotykovou obrazovku ve Windows?
Pokud máte tablet se systémem Windows nebo odnímatelný / konvertibilní počítač s dotykovou obrazovkou, možná jej používáte pro procházení webu, i když k vytváření obsahu a serióznější produktivní práci potřebujete klávesnici a myš připojený. Dobrá věc na tabletech s Windows je, že nabízejí nejlepší uživatelskou zkušenost pro procházení webu ve srovnání s tablety Android nebo iPad kvůli tomu, jak univerzální je desktopové prostředí Windows pro multitasking je. Ve Windows existuje spousta webových prohlížečů, optimalizovaných pro dotykové obrazovky a ty běžné, Internet Průzkumník (ve Windows 8), Microsoft Edge (ve Windows 10), Mozilla Firefox a Google Chrome všechny podporují procházení s dotekem.
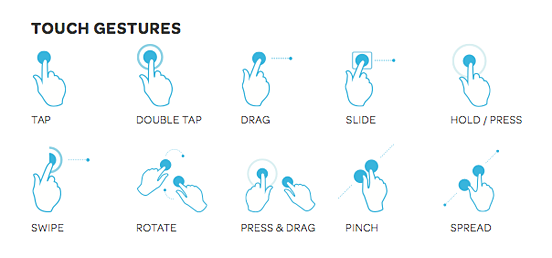 Prohlížení webu na jakémkoli zařízení s dotykovou obrazovkou je radost, když je prohlížeč dobře udělaný, ale může být také frustrující nebo absolutní noční můra, pokud uživatelské rozhraní prohlížeče, gesta, objevitelnost funkcí a dostupnost nejsou na stejné úrovni jako na ploše procházení. iPad od Apple je oblíbeným zařízením pro dotykové prohlížení, protože iOS zaujímá první místo v prodeji tabletů a poměr stran iPadu 4:3. Ale jako pokročilý uživatel mi Safari na iOS chybí základní funkce a použitelnost. Apple také nepovoluje žádnému jinému prohlížeči iOS používat svůj vlastní vykreslovací modul, což znamená, že všechny ostatní prohlížeče jsou pouze rozhraním pro engine Safari a většinou mají stejná omezení uživatelského rozhraní. Dotykové prohlížeče Android jsou všestrannější, ale většina tabletů se systémem Android nemá poměr stran 4:3 a stejně jako iOS se uživatelské rozhraní nemůže rovnat procházení na stolním počítači.
Prohlížení webu na jakémkoli zařízení s dotykovou obrazovkou je radost, když je prohlížeč dobře udělaný, ale může být také frustrující nebo absolutní noční můra, pokud uživatelské rozhraní prohlížeče, gesta, objevitelnost funkcí a dostupnost nejsou na stejné úrovni jako na ploše procházení. iPad od Apple je oblíbeným zařízením pro dotykové prohlížení, protože iOS zaujímá první místo v prodeji tabletů a poměr stran iPadu 4:3. Ale jako pokročilý uživatel mi Safari na iOS chybí základní funkce a použitelnost. Apple také nepovoluje žádnému jinému prohlížeči iOS používat svůj vlastní vykreslovací modul, což znamená, že všechny ostatní prohlížeče jsou pouze rozhraním pro engine Safari a většinou mají stejná omezení uživatelského rozhraní. Dotykové prohlížeče Android jsou všestrannější, ale většina tabletů se systémem Android nemá poměr stran 4:3 a stejně jako iOS se uživatelské rozhraní nemůže rovnat procházení na stolním počítači.
Osobně jsem byl fanouškem Internet Exploreru pro Windows, ale není vhodný pro dotykové ovládání ani optimalizovaný pro vysoké DPI, protože jeho uživatelské rozhraní není pro tyto případy použití stavěno. IE pro dotyk, zahrnutý ve Windows 8, byl optimalizován pro dotyk, ale jeho uživatelské rozhraní, jako Windows 8, bylo katastrofou. Nyní byl samotný IE většinou opuštěn ve prospěch Microsoft Edge.
reklama
Dotyková verze IE ve Windows 8 a Microsoft Edge ve Windows 10 jsou velkým zklamáním, které vážně postrádá funkčnost a přizpůsobení. Mozilla Firefox má problémy s použitelností a výkonem s dotykem, takže vám zbývá pouze Google Chrome pro procházení webu pomocí dotykové obrazovky. Vyzkoušel jsem to a byl jsem příjemně překvapen, když jsem se dozvěděl, že Google Chrome je radost používat dotykově.
Poznámka: V době psaní tohoto článku byly testovány prohlížeče Internet Explorer 11, Microsoft Edge ve Windows 10 TH2, Google Chrome 49 a Mozilla Firefox 44. V každém z těchto prohlížečů budou provedena budoucí vylepšení, která mohou zcela změnit dotykový zážitek.
Existuje mnoho důvodů, proč Google Chrome nabízí uživatelům dotykové obrazovky tak skvělé procházení webu v systému Windows. Překvapivě se mu žádný z ostatních výrobců prohlížečů z hlediska funkčnosti nevyrovnal, a proto zaostávají za očekáváním. Pokusím se být objektivní ve svém srovnání, proč se Chrome stal nejlepším webovým prohlížečem pro dotykové ovládání.
Chrome je rychlý a pohotový
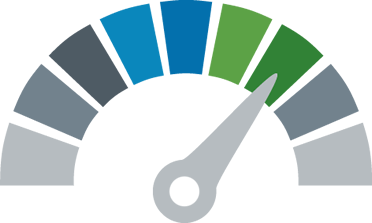 Chrome je rychlý a pohotový. Když používáte dotykovou obrazovku, potřebujete, aby prohlížeč reagoval okamžitě bez zpoždění na vaše dotyková gesta. Stránka by se vám měla doslova lepit na prst. Prohlížení pomocí Chrome je hladké. Ostatní prohlížeče zde nedosahují. Firefox je například trhaný při přibližování a při přiblížení se oddaluje pod 100 %. Odezva uživatelského rozhraní Firefoxu také není na stejné úrovni jako Chrome. Microsoft Edge má také problémy s odezvou uživatelského rozhraní a je opravdu pomalý, pokud jde o výkon.
Chrome je rychlý a pohotový. Když používáte dotykovou obrazovku, potřebujete, aby prohlížeč reagoval okamžitě bez zpoždění na vaše dotyková gesta. Stránka by se vám měla doslova lepit na prst. Prohlížení pomocí Chrome je hladké. Ostatní prohlížeče zde nedosahují. Firefox je například trhaný při přibližování a při přiblížení se oddaluje pod 100 %. Odezva uživatelského rozhraní Firefoxu také není na stejné úrovni jako Chrome. Microsoft Edge má také problémy s odezvou uživatelského rozhraní a je opravdu pomalý, pokud jde o výkon.
Chrome nyní nabízí dobrou základní sadu funkcí
 Chrome nyní nabízí dobrou základní sadu funkcí, i když stále postrádá některé základní koncové uživatele funkce Internet Exploreru pro plochu a další úroveň přizpůsobení nabízená Mozillou Firefox. Některé chybějící funkce mohou být doplněny rozšířeními pro Chrome. Internet Explorer pro dotyk a Microsoft Edge nejsou rovnocenné, protože jsou tak minimalistické. Firefox nadále zklamává odebráním přizpůsobení, pro které je potřeba nainstalovat další doplňky.
Chrome nyní nabízí dobrou základní sadu funkcí, i když stále postrádá některé základní koncové uživatele funkce Internet Exploreru pro plochu a další úroveň přizpůsobení nabízená Mozillou Firefox. Některé chybějící funkce mohou být doplněny rozšířeními pro Chrome. Internet Explorer pro dotyk a Microsoft Edge nejsou rovnocenné, protože jsou tak minimalistické. Firefox nadále zklamává odebráním přizpůsobení, pro které je potřeba nainstalovat další doplňky.
Uživatelské rozhraní Chrome je optimalizováno na vysoké DPI
Uživatelské rozhraní prohlížeče Chrome je optimalizované pro vysoké DPI a dobře se přizpůsobuje dotykové obrazovce s dostatečnými mezerami mezi položkami kontextové nabídky. Tlačítko nové karty, tlačítko pro zavření karty, adresní řádek a další stránky, jako je stránka Nová karta, Nastavení, Historie, Správa rozšíření a Správce stahování, to vše je dobře navrženo pro dotyk. Chrome je také běžná aplikace pro stolní počítače, i když je optimalizována pro dotyk, což znamená, že můžete přepínat na jiné aplikace a vždy mít viditelný hlavní panel Windows. Ve srovnání s tím je uživatelské rozhraní Edge, IE Desktop a IE touch velmi špatně navržené a velmi postrádá funkce, které by měly být snadno dostupné jedním klepnutím. Uživatelské rozhraní Edge nijak nepomáhá použitelnosti ani objevitelnosti.
Chrome běží na Windows 10, Windows 8.1 a Windows 7
Chrome běží na Windows 10, Windows 8.1 a Windows 7 a nabízí většinou stejné funkce na každém OS. Naproti tomu webové prohlížeče společnosti Microsoft vždy vyžadují, abyste používali nejnovější verzi systému Windows.
Chrome má úrovně přiblížení pro jednotlivé stránky
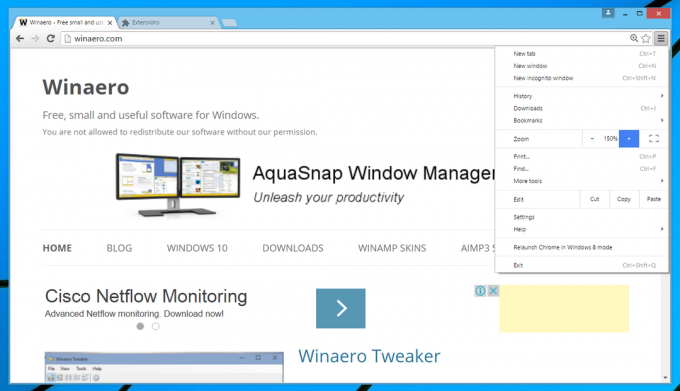 Chrome má pro jednotlivé stránky úrovně přiblížení a pamatuje si je, což se stává zvláště důležité pro dotykové procházení. Tuto funkci nemají ani prohlížeče Microsoftu.
Chrome má pro jednotlivé stránky úrovně přiblížení a pamatuje si je, což se stává zvláště důležité pro dotykové procházení. Tuto funkci nemají ani prohlížeče Microsoftu.
Chrome nabízí úžasná vícedotyková gesta
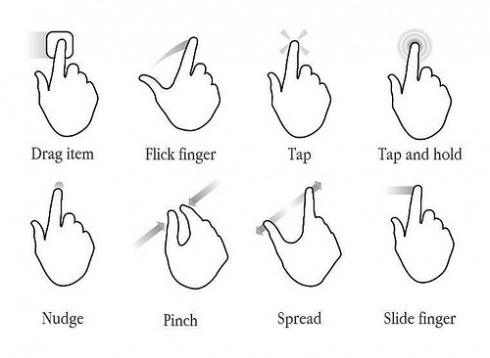 Chrome nabízí velmi přirozená a snadno zapamatovatelná multidotyková gesta. Objevil jsem následující gesta (může být více gest. Neváhejte je sdílet v sekci komentářů).
Chrome nabízí velmi přirozená a snadno zapamatovatelná multidotyková gesta. Objevil jsem následující gesta (může být více gest. Neváhejte je sdílet v sekci komentářů).
- Přejetím prstem nahoru nebo dolů po dotykové obrazovce můžete posouvat nahoru a dolů
- Přejetím doleva se vrátíte zpět
- Přejetím doprava přejděte vpřed
- Roztažením prstů přiblížíte (Fungovalo to pouze ve Windows 8 a vyšších v Chrome, ačkoli to IE11 ve Windows 7 podporuje)
- Stažením prstů oddálíte (Fungovalo to pouze ve Windows 8 a vyšších v Chrome, ačkoli to IE11 ve Windows 7 podporuje)
- Klepnutím 2 prsty kamkoli zobrazíte (kontextovou) nabídku po kliknutí pravým tlačítkem
- Klepnutím a podržením slova vyberte text. To umožňuje výběrové značky pro text a vyskakovací nabídku s užitečnými možnostmi.
- Klepnutím a podržením hypertextového odkazu zobrazíte kontextovou nabídku odkazu (alternativní gesto namísto klepnutí dvěma prsty)
- Klepnutím a podržením na obrázku zobrazíte kontextovou nabídku obrázku (alternativní gesto místo klepnutí dvěma prsty)
- Klepnutím a podržením na pozadí stránky zobrazíte kontextovou nabídku stránky (alternativní gesto místo klepnutí dvěma prsty)
Upozorňujeme, že se jedná o gesta dotykové obrazovky, nikoli gesta touchpadu. Gesta na dotykové obrazovce jsou ve Windows poměrně standardní, zatímco gesta na touchpadu jsou nepořádek kvůli špatně promyšlené použitelnosti, příliš mnoha různým designů a Microsoft se bohužel standardizuje na standard Precision Touchpad, který podporuje pouze beztlačítkové touchpady, které jsou náchylné k nehodám.
Téměř všechny prohlížeče podporují poměrně podobná gesta dotykové obrazovky s některými drobnými rozdíly. Ale ty v Chrome jsou nejpřirozenější a nejsnáze zapamatovatelné a díky dotykovému rozhraní se odlišují od konkurence. Ve skutečnosti je to teprve nedávno, poté, co Chrome pro Windows konečně přidal podporu vysokého DPI, že procházení webu na jakémkoli zařízení s dotykovou obrazovkou se stalo výkonným, jako je tomu u myši a klávesnice.
Poznámka: Pokud vám gesto sevřením a přiblížením nefunguje, otevřete stránku s příznaky Chrome a nastavte nastavení „Měřítko sevření“ na Povoleno. Do adresního řádku prohlížeče Chrome zadejte chrome://flags#enable-pinch a stiskněte Enter. Tím byste se měli dostat přímo do tohoto nastavení.
Jednou z oblastí, kde by Google mohl zlepšit dotykové procházení, je přidání potvrzení při zavírání všech karet, tedy celého okna. Někdy, když se pokoušíte klepnout na tlačítko nabídky Hamburger (tlačítko se třemi vodorovnými čarami), nebo na tlačítka přidáno rozšířeními, omylem jsem klepnul na tlačítko Zavřít a prohlížeč zavřel všechny karty, což bylo velmi nepříjemný. Potvrzení při zavírání všech karet je dlouho požadovaná funkce uživateli Google Chrome a dotyk může být důvodem, proč ji Google konečně přidá.
Uživatelé Windows 10 mají ještě jednu výhodu
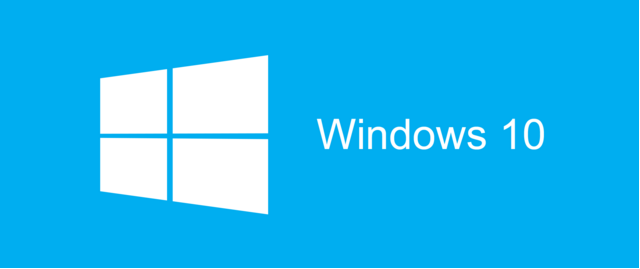 Uživatelé Windows 10 mají ještě jednu výhodu, a to, že mohou zapnout nastavení na automaticky zobrazí dotykovou klávesnici, když klepnete do textového pole a když žádná fyzická klávesnice je přiložen.
Uživatelé Windows 10 mají ještě jednu výhodu, a to, že mohou zapnout nastavení na automaticky zobrazí dotykovou klávesnici, když klepnete do textového pole a když žádná fyzická klávesnice je přiložen.
Jaký je váš názor na dotykové prohlížení ve Windows? Který prohlížeč vám poskytuje nejlepší zážitek?
Podpoř nás
Winaero velmi spoléhá na vaši podporu. Pomocí těchto možností můžete webu pomoci přinášet vám zajímavý a užitečný obsah a software:
Pokud se vám tento článek líbí, sdílejte jej pomocí níže uvedených tlačítek. Moc vám to nevezme, ale pomůžete nám růst. Děkuji za vaši podporu!
reklama
Autor: Gaurav Kale
Gaurav je softwarový nadšenec z Indie a konzultant pro testování klasického prostředí Shell a UX. Začínal s Windows 95 a je dobrý v testování použitelnosti softwaru. Pevně věří, že pro úspěch softwaru je stejně důležitá uživatelská zkušenost jako kvalita softwarového kódu a architektura. Zobrazit všechny příspěvky od Gaurava Kalea


