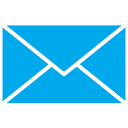Při přihlášení do Windows 10 použijte režim tabletu nebo režimu plochy
Jak používat režim tabletu nebo režim plochy při přihlášení do Windows 10
Režim tabletu je speciální funkce systému Windows 10, která je navržena pro použití na konvertibilních zařízeních a tabletech. Upravuje uživatelské rozhraní operačního systému tak, aby poskytovalo ovládací prvky, které lépe fungují s dotykovou obrazovkou, bez použití myši a klávesnice. Režim tabletu změní vzhled nabídky Start, hlavního panelu, centra oznámení a dalších částí systému Windows 10. Je možné určit, do kterého režimu má Windows 10 vstoupit, když se přihlásíte ke svému uživatelskému účtu.
V režimu tabletu se aplikace Store otevírají na celou obrazovku. Na hlavním panelu se přestanou zobrazovat spuštěné aplikace. Místo toho zobrazuje tlačítko nabídky Start, Cortanu, zobrazení úkolů a tlačítko Zpět, které funguje podobně jako v současnosti na Androidu.
Nabídka Start se také otevře na celou obrazovku. Seznam aplikací se ve výchozím nastavení vlevo nezobrazuje a jeho celkový vzhled připomíná úvodní obrazovku Windows 8.
Existují některé další úpravy, které Windows 10 provádí v režimu tabletu. Například kontextové nabídky v Průzkumníkovi souborů a dalších aplikacích vypadají široce a jsou příjemné na dotek. Společnost Microsoft zdokumentovala aspekty režimu tabletu ve Windows 10 TADY.
Režim tabletu bude na tabletech ve výchozím nastavení zapnutý. Na konvertibilním počítači (hybridní notebook/tablet) se odpojením nebo připojením klávesnice ve výchozím nastavení přepnete do režimu tabletu a z něj.
Tento příspěvek vám ukáže, jak automaticky používat režim tabletu nebo desktopový režim když se přihlásíte do Windows 10.
Použití režimu tabletu nebo režimu plochy při přihlášení
- Otevři Nastavení aplikace.
- Navigovat do Systém > Tablet.
- Vpravo vyhledejte možnost Když se přihlásím.
- V rozevíracím seznamu vyberte jednu z nich Vždy používejte režim tabletu, Nikdy nepoužívejte režim tabletu (režim desktop), popř Použijte vhodný režim pro můj hardware (výchozí).
- Po dokončení můžete aplikaci Nastavení zavřít.
Případně můžete tuto možnost spravovat v Registru.
Nastavte výchozí režim v registru
- Otevři Aplikace Editor registru.
- Přejděte na následující klíč registru.
HKEY_CURRENT_USER\SOFTWARE\Microsoft\Windows\CurrentVersion\ImmersiveShell
Podívejte se, jak přejít na klíč registru jedním kliknutím. - Vpravo upravte nebo vytvořte novou 32bitovou hodnotu DWORD SignInMode.
Poznámka: I když jste běžící na 64bitovém systému Windows stále musíte vytvořit 32bitovou hodnotu DWORD. - Nastavte jej na jednu z následujících hodnot:
-
0= Použijte vhodný režim pro můj hardware -
1= Použít režim plochy -
2= Použijte režim tabletu
-
- Nyní můžete zavřít aplikaci Editor registru.
Nakonec si můžete stáhnout tyto soubory registru připravené k použití.
Při přihlášení pomocí souboru REG nastavte režim tabletu nebo režimu plochy
- Stáhněte si následující archiv ZIP: Stáhněte si archiv ZIP.
- Odblokujte soubor.
- Extrahujte jeho obsah do libovolné složky. Soubory můžete umístit přímo na plochu.
- Chcete-li nastavit "Vždy používejte režim tabletu“, dvakrát klikněte na
Při přihlášení použít režim tabletu.regsoubor pro sloučení. - Umožnit "Nikdy nepoužívejte režim tabletu“, dvakrát klikněte na soubor
Při přihlášení použít režim plochy.reg. - Soubor
Při přihlášení použijte vhodný režim pro hardware.regnastaví "Použijte vhodný režim pro můj hardware“ možnost. - Nyní můžete stažené soubory odstranit, pokud chcete.
A je to.
Podpoř nás
Winaero velmi spoléhá na vaši podporu. Pomocí těchto možností můžete webu pomoci přinášet vám zajímavý a užitečný obsah a software:
Pokud se vám tento článek líbí, sdílejte jej pomocí níže uvedených tlačítek. Moc vám to nevezme, ale pomůžete nám růst. Děkuji za vaši podporu!