Jak odebrat Otevřít v kontextové nabídce Windows Terminal ve Windows 11
Tento příspěvek vám ukáže, jak odstranit Otevřete v terminálu Windows vstup do kontextové nabídky z Průzkumníka souborů ve Windows 11. Aplikace Terminál je předinstalovaná ve Windows 11, takže položka nabídky po kliknutí pravým tlačítkem je vždy viditelná.
reklama
Windows Terminal je nejnovější konzolová aplikace vytvořená softwarovým gigantem z Redmondu. Jedná se o funkčně bohatou konzoli, která podporuje více profilů, karty, které mohou současně hostit PowerShell, příkazový řádek a distribuce WSL a mnoho dalšího.
Je vysoce přizpůsobitelný: Můžete změnit cokoli chcete, od klávesových zkratek až po vzhled. Podporuje nastavení inicializačních příkazů pro profily. V neposlední řadě má výstup bohatého textu s animovaným pozadím, barvami a fonty na bázi DirectWrite/DirectX akcelerované GPU. Aplikace Windows Terminal je plně open source a je k dispozici na GitHub.
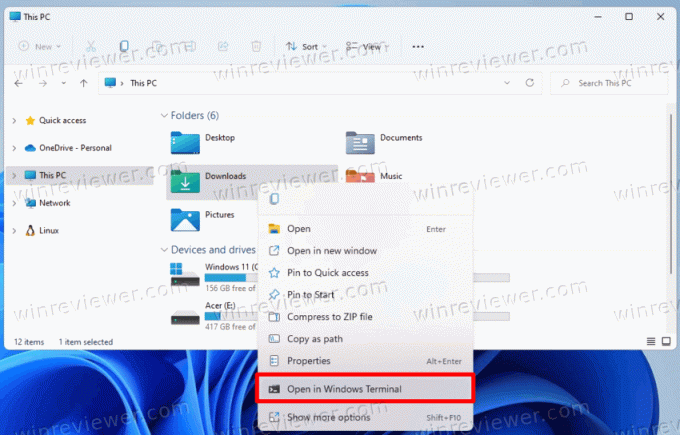
Ve výchozím nastavení Windows Terminal přidává příkaz kontextové nabídky,
Otevřete v terminálu Windows, do nabídky pravým tlačítkem v Průzkumníku souborů. Umožňuje otevřít Windows Terminal do aktuální složky jedním kliknutím. Pokud však nepoužíváte Windows Terminal tak často, můžete položku odebrat.Odebrat Otevřít v kontextové nabídce Windows Terminal ve Windows 11
Chcete-li odstranit Otevřete v terminálu Windows z nabídky pravým tlačítkem myši ve Windows 11 proveďte následující.
- Klepněte pravým tlačítkem myši na tlačítko nabídky Start a vyberte Běh a typ
regeditotevřít Editor registru.
- V levém podokně přejděte na následující klíč:
HKEY_LOCAL_MACHINE\SOFTWARE\Microsoft\Windows\CurrentVersion\Shell Extensions\Blocked. Tuto cestu můžete jednoduše zkopírovat a vložit do adresního řádku regeditu.
- V pravém podokně vytvořte novou hodnotu řetězce (REG_SZ) s názvem
{9F156763-7844-4DC4-B2B1-901F640F5155}. Ponechte jeho hodnotu prázdné.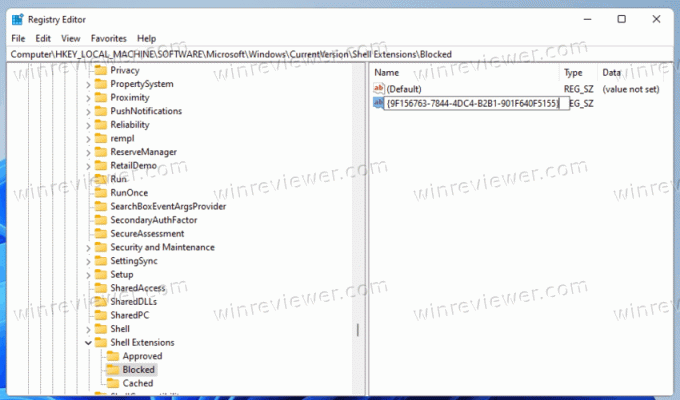
- Nakonec, chcete-li použít změny, odhlaste se a přihlaste se ke svému uživatelskému účtu. Případně můžete restartujte prostředí Průzkumníka souborů.
Hotovo! Úspěšně jste odstranili Otevřete v terminálu Windows položku z nabídky po kliknutí pravým tlačítkem v systému Windows 11.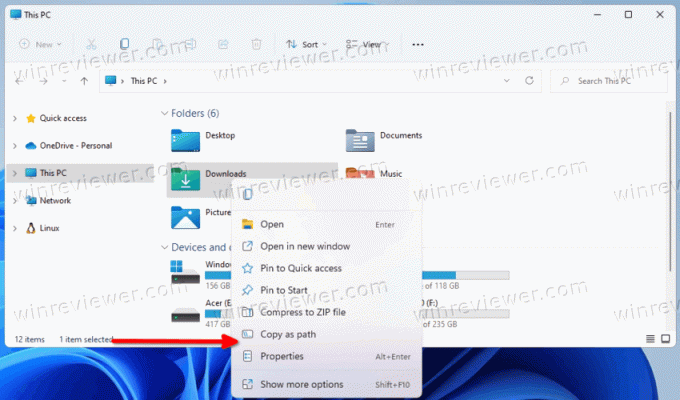
Vraťte změnu zpět
Chcete-li přidat Otevřete v terminálu Windows položku zpět do nabídky po kliknutí pravým tlačítkem, jednoduše ji odstraňte {9F156763-7844-4DC4-B2B1-901F640F5155} hodnotu, kterou jste vytvořili. Jakmile Průzkumníka restartujete nebo se odhlásíte ze svého uživatelského účtu Windows 11, zobrazí se znovu.
Soubory registru připravené k použití
Můžete se vyhnout úpravám registru a ušetřit spoustu času. Nejjednodušší způsob, jak odebrat položku Otevřít v terminálu Windows, je použít několik souborů REG.
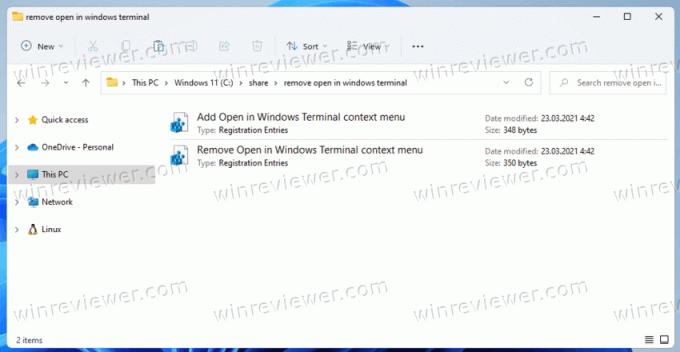
Udělej následující.
- Stáhněte si soubory REG v archivu ZIP pomocí tohoto odkazu.
- Extrahujte je oba do libovolné složky podle vašeho výběru.
- Dvakrát klikněte na
Odebrat Otevřít v kontextovém menu Windows Terminal.regsoubor, chcete-li odstranit položku Windows Terminal z nabídky pravým tlačítkem myši. - Soubor zpět s názvem
Přidat Otevřít v kontextovém menu Windows Terminal.reg, je také součástí. Použijte jej k obnovení položky v kontextové nabídce.
To je vše o tom, jak odebrat Windows Terminal z kontextové nabídky v systému Windows 11.
Podpoř nás
Winaero velmi spoléhá na vaši podporu. Pomocí těchto možností můžete webu pomoci přinášet vám zajímavý a užitečný obsah a software:
Pokud se vám tento článek líbí, sdílejte jej pomocí níže uvedených tlačítek. Moc vám to nevezme, ale pomůžete nám růst. Děkuji za vaši podporu!
reklama
Autor: Sergej Tkačenko
Sergey Tkachenko je softwarový vývojář z Ruska, který založil Winaero již v roce 2011. Na tomto blogu Sergey píše o všem, co souvisí s Microsoftem, Windows a populárním softwarem. Následujte ho Telegram, Cvrlikání, a Youtube. Zobrazit všechny příspěvky od Sergeje Tkačenka

