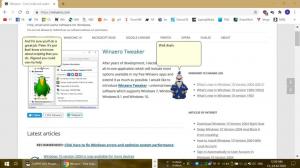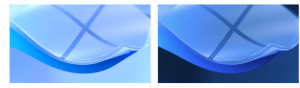Obnovení souborů z historie souborů ve Windows 10
Historie souborů vám umožňuje vytvořit zálohu důležitých dat uložených ve složkách Dokumenty, Obrázky, Hudba, Videa a Plocha. Dnes uvidíme, jak obnovit soubory a složky zálohované pomocí Historie souborů ve Windows 10.
reklama
Windows 10 je dodáván s vestavěným zálohovacím systémem s názvem „Historie souborů“. Umožňuje uživateli vytvořit záložní kopii souborů uložených na vašem PC. Zabrání ztrátě dat v případě, že se něco pokazí. Existuje řada případů použití této funkce. Může vám například pomoci přenést soubory ze starého počítače do nového. Nebo jej můžete použít k zálohování souborů na externí vyměnitelný disk. Funkce Historie souborů byla poprvé představena ve Windows 8 a ve Windows 10 byla vylepšena. Umožňuje procházet a obnovovat různé verze souborů.
Historie souborů vyžaduje použití systému souborů NTFS. Historie souborů se při sledování změn souborů spoléhá na funkci deníku NTFS. Pokud deník obsahuje záznamy o změnách, Historie souborů automaticky zahrne aktualizované soubory do archivu. Tato operace je velmi rychlá.
Historie souborů automaticky vytváří záložní verze vašich dat podle plánu na vámi vybraný disk uložit do.
Obnovení souborů z historie souborů v systému Windows 10, Udělej následující.
- Otevři aplikace Nastavení.

- Přejděte na Aktualizace a zabezpečení -> Zálohování.
- Klikněte na odkaz Více možností napravo.

- Na další stránce přejděte dolů a klikněte na odkaz Obnovte soubory z aktuální zálohy.
- V dalším okně vyberte požadovanou složku, kterou chcete obnovit, např. Dokumenty nebo na něj dvakrát klikněte a zobrazte soubory v něm uložené.


- Vyberte soubor nebo složku, kterou chcete obnovit, a kliknutím na zelené tlačítko jej obnovte.

Jsi hotov. Můžete být vyzváni k přepsání aktuální verze souboru nebo složky. Chcete-li se vyhnout konfliktu verzí souboru, možná budete chtít obnovit předchozí verzi souboru nebo složky do nějakého alternativního umístění. Klikněte pravým tlačítkem na zelené tlačítko a z kontextové nabídky vyberte „Obnovit do...“.

To umožní vybrat alternativní složku pro soubor.
Tip: Můžete ušetřit čas a spustit nástroj Historie souborů přímo ze stuhy. Přejděte do složky, ve které je uložena aktuální verze vašich dat, a na pásu karet klikněte na Domů – Historie. 
Tím se otevře Historie souborů v této složce.
Pokud často používáte historii souborů, můžete ji přidat do Panel nástrojů Rychlý přístup nebo k nabídka po kliknutí pravým tlačítkem.
Související články:
- Jak povolit historii souborů ve Windows 10
- Změňte Disk pro historii souborů ve Windows 10
- Změňte, jak dlouho uchovávat historii souborů ve Windows 10
- Odstraňte starší verze historie souborů ve Windows 10
- Jak obnovit historii souborů v systému Windows 10
- Změňte, jak často ukládat historii souborů v systému Windows 10
A je to.