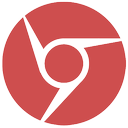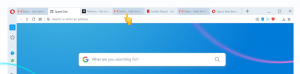Jak nastavit čas z internetu (NTP) v Linux Mint 17
Pokud si chcete být jisti, že čas na vašem počítači se systémem Linux Mint je přesný, můžete jej nastavit tak, aby se automaticky aktualizoval ze speciálních časových serverů na internetu. Chcete-li to provést, musíte správně nakonfigurovat operační systém Linux Mint. Zde je návod, jak to lze provést.
Nejprve musíte nainstalovat balíček ntpdate. Otevřete Menu -> Nastavení -> Správce softwaru a vyhledejte tento balíček. Chcete-li ušetřit čas, můžete použít vyhledávání. Na níže uvedeném snímku obrazovky to mám nainstalované:
Pokud jej váš instalační program nemá, nainstalujte balíček ntpdate.
"ntpdate" je odlehčený balíček, který lze použít k získání času z internetu pomocí NTP (protokol síťového času).
Další krok závisí na desktopovém prostředí, které používáte v Linux Mintu.
Jak nastavit čas z internetu pomocí Cinnamon
To je docela snadné. Pokud máte nainstalovaný balíček ntpdate, stačí zapnout příslušné nastavení v Nastavení systému (Ovládací centrum).
Udělejte to následovně.
- Přejděte do nabídky -> Předvolby - Datum a čas.
- Na obrazovce se objeví aplet Datum a čas.
- Klikněte na tlačítko „Odemknout“ a zapněte možnost Čas sítě:
Pod kapotou tohoto GUI používá Cinnamon zmíněný ntpdate prostřednictvím následujícího příkazu:
/usr/sbin/ntpdate -s ntp.ubuntu.com
Používá výchozí NTP server Ubuntu.
Jak nastavit čas z internetu pomocí MATE a XFCE
Na rozdíl od Cinnamonu nabízejí jiná desktopová prostředí jiný způsob synchronizace času přes NTP nebo nemají GUI vůbec.
Dvě další populární desktopová prostředí pro Linux Mint jsou MATE a XFCE.
Zatímco MATE přichází s možností synchronizace času a data s internetovými servery, vyžaduje další balíček, ntp, což je plnohodnotný NTP server.
To je pro typického domácího uživatele přehnané, takže bych se tomu rád vyhnul. Není důvod provozovat svůj vlastní NTP server na domácím PC nebo notebooku.
Níže uvedený tutoriál je použitelný pro oba a lze jej použít v jakémkoli DE, dokonce i bez X serveru. Zde je návod, jak to lze provést.
- Otevřete svou oblíbenou terminálovou aplikaci. Jakákoli aplikace je vhodná.
- Zadejte následující příkaz:
sudo crontab -e
Pro potvrzení příkazu zadejte své heslo.
Pokud to uděláte poprvé, bude vám nabídnuta volba výchozího editoru. ve výchozím nastavení bude vybráno nano. Můžete to přijmout.
To vám umožní plánovat úlohy pomocí plánovače úloh cron, který je předinstalovaný. - V relaci editoru, což je v mém případě nano, musíte do otevřeného souboru přidat nový řádek. Zadejte řádek následovně:
0 */2 * * * /usr/sbin/ntpdate -s ntp.ubuntu.com
To bude spouštět příkaz ntpdate každé 2 hodiny, což stačí k udržení přesných softwarových hodin.
Další výhodou této metody je, že získáte možnost změnit server NTP na libovolnou požadovanou hodnotu namísto výchozího ntp.ubuntu.com. - lis Ctrl + Ó pro uložení provedených změn.
- Nyní ukončete aplikaci editoru. V případě nano stiskněte Ctrl + X:
Tím se aktivuje úkol, který jste právě přidali.
A je to. Nyní bude váš čas synchronizován s NTP serverem dle vašeho výběru a váš počítač Linux Mint bude mít vždy přesný čas a datum.