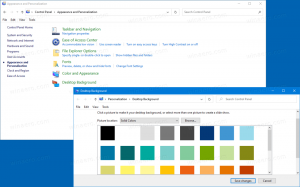Nastavte nebo změňte výchozí umístění ve Windows 10
Jak nastavit, změnit nebo vymazat výchozí umístění ve Windows 10
Údaje o poloze jsou používány různými službami Windows a aplikacemi třetích stran k poskytování informací pro konkrétní zemi. Například aplikace pro zprávy vám může zobrazovat místní zprávy a aplikace pro počasí může využívat informace o poloze, aby vám poskytla aktuální předpověď počasí.
reklama
Windows 10 vám umožňuje určit výchozí umístění pro vaše zařízení, které obsahuje operační systém, nainstalované aplikace a jeho služby pak lze použít, když nelze použít jiné metody určení polohy, např. přijímač GPS není k dispozici.
Dnes se podíváme na to, jak určit, upravit a resetovat výchozí umístění pro vaše zařízení s Windows 10.
Chcete-li nastavit výchozí umístění v systému Windows 10,
- Otevřeno aplikaci Nastavení.
- Přejděte na Soukromí > Poloha.

- Ujisti se že Poloha vašeho zařízení je zapnutá.
- Vpravo klikněte na Nastavit výchozí tlačítko pod Výchozí umístění sekce.

- Tím se otevře Aplikace Mapy. Tam klikněte na Nastavit výchozí umístění knoflík.

- V textovém poli zadejte výchozí umístění, např. adresu nebo název města.

- Případně klikněte na Vyberte umístění pod vstupním polem a pomocí mapy jej specifikujte.

- Pokud budete vyzváni, klikněte na Soubor zadejte své výchozí umístění ve Windows 10.

Jsi hotov. Pokud chcete, můžete zavřít aplikace Nastavení a Mapy.
Chcete-li změnit výchozí umístění v systému Windows 10,
- Otevřeno aplikaci Nastavení.
- Přejděte na Soukromí > Poloha.

- Ujisti se že Poloha vašeho zařízení je zapnutá.
- Vpravo klikněte na Nastavit výchozí tlačítko pod Výchozí umístění sekce.

- V Mapách klikněte na Změna knoflík.

- Zadejte nové umístění.

Nakonec zde je návod, jak odstranit (resetovat) své výchozí umístění ve Windows 10.
Chcete-li odebrat výchozí umístění v systému Windows 10,
- Otevřeno aplikaci Nastavení.
- Přejděte na Soukromí > Poloha.

- Ujisti se že Poloha vašeho zařízení je zapnutá.
- Vpravo klikněte na Nastavit výchozí tlačítko pod Výchozí umístění sekce.

- V Mapách klikněte na Jasná poloha.

Jsi hotov!
Bonusový tip: Výchozí umístění můžete určit přímo z aplikace Mapy.
Změňte výchozí umístění pomocí aplikace Mapy
- Otevřít Mapy z nabídce Start.
- Kliknutím na tlačítko se třemi tečkami otevřete nabídku Mapy.

- Vybrat Nastavení.
-
Přejděte dolů na Výchozí umístění sekce.

- Tam najdete Změnit výchozí umístění knoflík.
A je to.
Související články:
- Zakažte přístup aplikací k umístění ve Windows 10
- Zabraňte Cortaně v přístupu k umístění ve Windows 10