Jak zakázat potažení okraje dotykové obrazovky v systému Windows 10
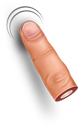
Pokud jste šťastným majitelem zařízení s Windows 10 s dotykovou obrazovkou, možná znáte jeho gesta přejetí. Liší se od Windows 8. V závislosti na okraji obrazovky, ze kterého přejedete, Windows 10 provede jinou akci. Podívejme se, jaké jsou tyto akce a jak je zakázat.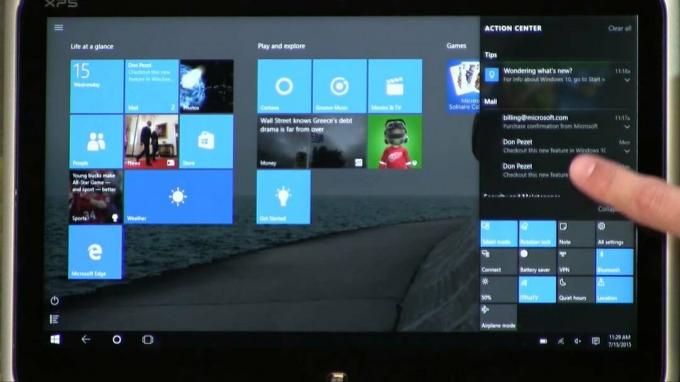
Systém Windows 10 ihned po vybalení podporuje následující sadu akcí přejetí přes okraj:
- Přejetím prstem z pravé strany obrazovky otevřete Centrum akcí.
- Přejetím zleva zobrazíte všechny otevřené aplikace v zobrazení úkolů.
- Přejetím prstem shora zobrazíte záhlaví aplikace Režim tabletu je zapnuto.
- Přejetím prstem zespodu zobrazíte hlavní panel v aplikacích na celou obrazovku, když je zapnutý režim tabletu nebo když je zapnutý Hlavní panel je automaticky skrytý.
Pokud chcete v systému Windows 10 zakázat přejetí okrajem, musíte provést následující.
Jak zakázat potažení okraje dotykové obrazovky v systému Windows 10
- Otevřete Editor registru.
- Přejděte na následující klíč registru:
HKEY_LOCAL_MACHINE\SOFTWARE\Policies\Microsoft\Windows\EdgeUI
Tip: Můžete přístup k požadovanému klíči registru jediným kliknutím.
Pokud takový klíč nemáte, tak si ho prostě vytvořte. - Na pravé straně vytvořte novou 32bitovou hodnotu DWORD s názvem AllowEdgeSwipe. Chcete-li zakázat přejetí okrajem, ponechte jeho hodnotu na 0 (nulu).
- Chcete-li použít změny provedené úpravou registru, musíte restartovat Windows 10.
A je to. Chcete-li ve Windows 10 znovu povolit přejíždění okrajů dotykové obrazovky, stačí odstranit zmíněnou hodnotu AllowEdgeSwipe a restartovat Windows 10.
Chcete-li vyzkoušet tuto možnost registru, můžete si stáhnout soubory registru připravené k použití zde:
Stáhněte si soubory registru
