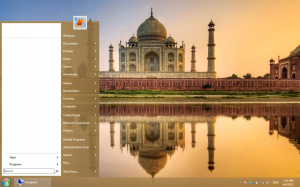Jak odstranit Print to PDF Printer v systému Windows 10
Ve výchozím nastavení je systém Windows 10 dodáván s pěknou funkcí tisku do PDF, která vám umožňuje vytvářet soubory PDF bez použití softwaru třetích stran. Windows 10 se dodává s nainstalovanou virtuální tiskárnou „Microsoft Print to PDF“, abyste mohli vytvářet dokumenty PDF. Pokud tuto tiskárnu PDF nenajdete a nebudete ji používat k vytváření souborů PDF, zde je návod, jak ji rychle odstranit.
 Pravděpodobně nejrychlejší způsob, jak odstranit Microsoft Print to PDF tiskárna používá příkazový řádek. Jakmile provedete příkaz, odebere se tiskárna bez dalších výzev, dialogových oken a potvrzení.
Pravděpodobně nejrychlejší způsob, jak odstranit Microsoft Print to PDF tiskárna používá příkazový řádek. Jakmile provedete příkaz, odebere se tiskárna bez dalších výzev, dialogových oken a potvrzení.
Odeberte tiskárnu Print to PDF z Windows 10 pomocí příkazového řádku
reklama
Chcete-li tuto tiskárnu odebrat, otevřete novou instanci příkazového řádku a zadejte nebo vložte následující příkaz:
printui.exe /dl /n "Microsoft Print to PDF"
 Totéž lze provést pomocí PowerShellu. Otevřete novou instanci PowerShellu a použijte následující příkaz:
Totéž lze provést pomocí PowerShellu. Otevřete novou instanci PowerShellu a použijte následující příkaz:
Odebrat tiskárnu - Název "Microsoft Print to PDF"
 Oba výše uvedené příkazy nevytvářejí žádný výstup a odstraňují tiskárnu Tisk do PDF tiše a rychle.
Oba výše uvedené příkazy nevytvářejí žádný výstup a odstraňují tiskárnu Tisk do PDF tiše a rychle.
Pokud dáváte přednost způsobu odebrání této tiskárny pomocí grafického rozhraní, můžete provést následující.
Odeberte tiskárnu Print to PDF z Windows 10 pomocí GUI
-
Otevřete Nastavení.

- Přejděte na Zařízení – Tiskárny a skenery.

- Vpravo vyberte pojmenovanou položku Microsoft Print to PDF:
 Jakmile ji vyberete, možnost Odebrat zařízení se zobrazí pod názvem tiskárny. Použijte jej k odebrání zapisovače dokumentů XPS.
Jakmile ji vyberete, možnost Odebrat zařízení se zobrazí pod názvem tiskárny. Použijte jej k odebrání zapisovače dokumentů XPS.
Jsi hotov.
Zde je návod, jak obnovit odstraněnou tiskárnu PDF.
Obnovte odstraněnou tiskárnu Microsoft Print to PDF v systému Windows 10
- Otevřete Ovládací panely.
- Přejděte na Ovládací panely\Hardware a zvuk\Zařízení a tiskárny:

- Klikněte na tlačítko "Přidat tiskárnu" na panelu nástrojů:

- V zobrazeném dialogovém okně klikněte na odkaz „Tiskárna, kterou chci, není uvedena“:

- V části „Najít tiskárnu podle dalších možností“ vyberte „Přidat místní tiskárnu nebo síťovou tiskárnu s ručním nastavením“:

- Na další stránce pod možností „Použít existující port“ musíte z rozevíracího seznamu vybrat „PORTPROMPT: (místní port)“.

- V seznamu Výrobce nalevo vyberte Microsoft a vpravo vyberte položku „Microsoft Print to PDF“.

- Na další stránce zaškrtněte možnost „Použít aktuálně nainstalovaný ovladač“ a klikněte na tlačítko Další.

- Klikněte na Další na posledních dvou stránkách průvodce "Přidat tiskárnu" a je hotovo.


A je to.