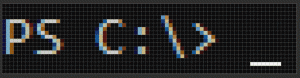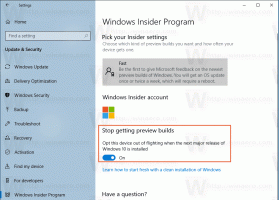Co je nového pro WSL v aktualizaci Windows 10 z října 2018
Windows 10 verze 1809 „October 2018 Update“ přichází s řadou zajímavých změn a vylepšení provedených ve funkci WSL. Patří mezi ně další distribuce v obchodě, možnost spouštět WSL z File Exporer, vylepšená podpora rozlišování malých a velkých písmen v jednotlivých adresářích a další.
Možnost spouštět Linux nativně ve Windows 10 poskytuje funkce WSL. WSL je zkratka pro Windows Subsystem for Linux, který byl zpočátku omezen pouze na Ubuntu. Moderní verze WSL umožňují instalace a spuštění více linuxových distribucí z obchodu Microsoft Store.
Zde je to, co je nového ve WSL v aktualizaci Windows 10 verze 1809 z října 2018
Po povolení WSL, můžete nainstalovat Kali a Debian z Obchodu. Můžete použít následující odkazy:
- Ubuntu
- openSUSE Leap
- SUSE Linux Enterprise Server
- Získejte Kali Linux pro WSL
- Debian GNU/Linux
Windows 10 verze 1809 přidává do tohoto seznamu několik dalších možností.
- Obrázek Ubuntu je aktualizován na verzi 18.04.
- Nyní můžete nainstalovat WLinux z obchodu Microsoft Store.
- OpenSUSE 15 a SLES 15 jsou nyní k dispozici v obchodě Microsoft Store.
- Nyní můžete spustit WSL a Ubuntu 18.04 Zařízení ARM.
Poznámkový blok podporuje Linux Line Endings
Počínaje Windows 10 Build 17661 poznámkový blok rozpoznává konce řádků Unix, takže můžete prohlížet a upravovat soubory Unix/Linux pomocí programu Poznámkový blok. Všimněte si, že tato funkce může být zakázáno.
Spusťte Linux Shell z Průzkumníka souborů
Počínaje Windows 10 Build 17672 OS obsahuje nativní příkaz kontextové nabídky „Otevřít Linux Shell Here“, který se objeví v rozšířené kontextové nabídce složek (když podržíte klávesu Shift). Jedním kliknutím otevře konzolu Bash v požadované složce.
Nainstalujte WSL Distros z příkazového řádku
Existuje celá řada důvodů, proč můžete chtít napsat skript pro instalaci distribucí WSL z příkazového řádku – Možná jste právě dostali nový počítač, který chcete nastavit. Nebo možná chcete programově definovat svůj dev stroj, aniž byste narušili pracovní tok příkazového řádku.
Můžete použít projekt Windows Developer Setup Scripts na adrese aka.ms/devsetup povolit WSL a nainstalovat distribuci jedním kliknutím. Zde je ukázka, jak to můžete udělat. Níže uvedený skript by měl být spuštěn v a Terminál správce PowerShell.
Povolit WSL
Invoke-WebRequest -Uri https://aka.ms/wsl-ubuntu-1804 -OutFile ~/Ubuntu.appx -UseBasicParsing Add-Appx-Package -Path ~/Ubuntu.appx
Nainstalujte Ubuntu 18.04
RefreshEnv Instalace Ubuntu1804 --root Ubuntu1804 spustit aktualizaci apt Ubuntu1804 spustit apt upgrade -y
Podpora rozlišování malých a velkých písmen v jednotlivých adresářích
Jak již možná víte, systém souborů Windows, NTFS, zachází s názvy souborů a složek tak, že nerozlišují malá a velká písmena. Například pro operační systém a aplikace jsou MyFile.txt a myfile.txt stejný soubor. V Linuxu je to však jinak. Pro tento OS se jedná o dva různé soubory. Tento rozdíl v chování může uživatelům WSL způsobit problémy.
Počínaje sestavením Windows insider build 17093 existuje nový způsob, jak ve Windows zpracovávat soubory rozlišující malá a velká písmena: rozlišování malých a velkých písmen v jednotlivých adresářích. Tato schopnost byla přidána, aby uživateli poskytla lepší interoperabilitu při používání souborů citlivých na velká a malá písmena. Můžete jej také použít s běžnými aplikacemi Windows.
Společnost Microsoft přidala nový příznak rozlišující malá a velká písmena, který lze použít na adresáře. U adresářů, které mají tento příznak nastaven, všechny operace se soubory v daném adresáři rozlišují malá a velká písmena, bez ohledu na to, zda FILE_FLAG_POSIX_SEMANTICS byla specifikována. To znamená, že pokud máte dva soubory, které se liší pouze velikostí písmen v adresáři označeném jako rozlišující velká a malá písmena, budou k nim mít přístup všechny aplikace.
Viz články
- Povolte režim rozlišování malých a velkých písmen pro složky ve Windows 10
- Přidejte kontextovou nabídku rozlišování malých a velkých písmen ve Windows 10
Kopírovat/vložit Přichází pro konzoly Linux/WSL
Nyní můžete použít Crtl+Shift+C/V pro kopírování/vkládání ve vaší konzoli WSL.
Možná vás bude zajímat, když si přečtete oficiální blogový příspěvek o WSL ve Windows 10 verze 1903 TADY.