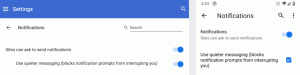Jak změnit obrázek na pozadí v terminálu Windows
Zde je návod, jak změnit obrázek na pozadí ve Windows Terminal a nastavit jej na vlastní tapetu. Windows Terminal je relativně nová aplikace pro Windows 10, která kombinuje konvenční nástroje příkazového řádku a shelly. Windows Terminal můžete použít jako náhradu za Windows Command Prompt, PowerShell a Windows Subsystem pro Linux. Windows Terminal má několik výhod: podporu karet, hardwarově akcelerované vykreslování písem, podporu UTF-8 a Unicode a desítky možností přizpůsobení. Jistě, personalizace není nejžádanější funkcí od zkušených uživatelů, kteří se spoléhají na nástroje založené na příkazovém řádku. Přesto je hezké mít nějaké možnosti, jak si software přizpůsobit nebo jej oddělit od jiných úkolů.
V tomto článku si ukážeme, jak změnit pozadí ve Windows Terminal. Pokud se vám nelíbí výchozí černé pozadí, Windows Terminal umožňuje nastavit jako pozadí libovolný obrázek nebo dokonce GIF. Roztomilé kočky na pozadí příkazového řádku? Ano prosím!
Za zmínku stojí, že Windows Terminal umožňuje nastavit obrázky jako pozadí pro různé profily a prostředí, například jeden obrázek pro PowerShell a druhý pro příkazový řádek a již brzy.
Jak změnit obrázek na pozadí v terminálu Windows
- Začněte aktualizací Windows Terminal na nejnovější verzi z GitHub nebo Microsoft Store.
- Zahájení Windows Terminal a klikněte na tlačítko se šipkou dolů na panelu karet.
- Vybrat Nastavení z rozbalovací nabídky. Případně stiskněte Ctrl + , (Ctrl a čárka).
- Vyberte jeden z profilů dostupných v levém panelu. Klikněte na ten, pro který chcete nastavit obrázek na pozadí.
- Přejít na Vzhled tab.
- Přejděte dolů na Pozadí sekce. Zde zadejte cestu k obrázku nebo automaticky nastavte pozadí vaší aktuální plochy jako pozadí Windows Terminal. Chcete-li to provést, zkontrolujte Použít tapetu na plochu zaškrtávací políčko.
- Chcete-li nastavit vlastní pozadí v terminálu Windows, klepněte na Procházet a vyberte požadovaný obrázek.
- Klikněte Uložit aplikujte změny. Tato akce použije výchozí nastavení pozadí na obrázek, který jste právě vybrali.
Pokud nejste spokojeni s tím, jak váš obrázek vypadá v terminálu Windows, existuje několik dalších možností přizpůsobení. Tato nastavení fungují podobně jako pozadí plochy. Způsob, jakým Windows Terminal vyplní pozadí obrázkem, můžete změnit pomocí Režim roztažení obrázku na pozadí parametr. Také použijte Zarovnání pozadí změnit polohu obrázku a Neprůhlednost obrázku na pozadí aby to bylo více či méně transparentní.
V posledních verzích má Windows Terminal a pohodlné nastavení založené na GUI sekce, díky které je nastavení a přizpůsobení aplikace uživatelsky přívětivější pro nové uživatele. Ale každá možnost má odpovídající parametr v konfiguračním souboru JSON, který ukládá všechna nastavení Windows Terminal.
Zde je návod, jak můžete nastavit obrázek jako pozadí Windows Terminal úpravou souboru JSON.
Nastavte tapetu Windows Terminal v souboru JSON
- Otevřete Průzkumník souborů.
- Do adresního řádku zadejte následující cestu:
%localappdata%\Packages\Microsoft. WindowsTerminal_8wekyb3d8bbwe\LocalState. - Klepněte pravým tlačítkem myši na
settings.jsonsoubor a vyberte Upravit. - Přejděte dolů a najděte "
profily:"řádek. V seznamu profilů najděte ten, který potřebujete změnit. Hledejte řádek podobný"name": "Příkazový řádek". - Stiskněte Enter nad nebo pod "jméno" a zadejte
"backgroundimage": "PATH". NahraďteCESTAčást s úplnou cestou k obrázku, např."backgroundImage": "C:\\Users\\Taras\\OneDrive\\Pictures\\Wallpapers\\Terminal.jpg". Při zadávání cesty k souboru obrázku použijte dvojitá zpětná lomítka. - Na konec dejte čárku.
- Můžete zadat další vlastnosti, jako např
"zarovnání obrázku na pozadí"a"obrázek pozadí". Podívejte se na níže uvedený snímek obrazovky, který ukazuje, jak tyto parametry nastavit. - Uložte změny.
- Restartujte Windows Terminal.
Jsi hotov.
Tip: Pro usnadnění práce spusťte Windows Terminal a stiskněte tlačítko se šipkou dolů v řádku karet. Vybrat Nastavení > Otevřít JSON soubor.
A je to.