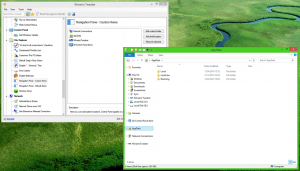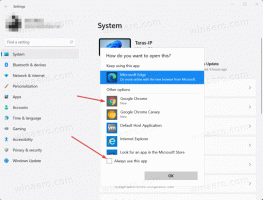Jak vrátit zpět ovladač ve Windows 10
Jak již možná víte, každé zařízení ve vašem počítači potřebuje ovladač. Může to být vestavěný ovladač ve Windows 10 nebo to může být ovladač třetí strany publikovaný ve Windows Aktualizujte katalog, nainstalovaný výrobcem OEM nebo uživatelem ručně z média dodavatele nebo z webu místo.
Nová verze ovladače obvykle zlepšuje funkčnost zařízení a opravuje problémy, které se vyskytovaly v předchozí verzi ovladače. Ale někdy novější verze způsobuje více problémů se zařízením a může způsobit, že je nepoužitelné.
V této situaci můžete chtít vrátit zpět problematický ovladač zařízení. Tím jej odinstalujete a obnovíte dříve nainstalovaný ovladač, takže můžete počkat, až bude k dispozici další verze ovladače. Funkce vrácení ovladače zařízení byla zavedena ve Windows XP a od té doby je součástí všech verzí.
Vrácení ovladače v systému Windows 10, musíte otevřít Správce zařízení. Můžete jej otevřít následovně.
- Klepněte pravým tlačítkem na tlačítko Start nebo stiskněte Vyhrát + X klávesové zkratky společně na klávesnici otevřete nabídku Win + X.
- Jednou z jeho možností je Správce zařízení. Klikněte na něj.
Ve Správci zařízení přejděte na požadovanou skupinu zařízení a rozbalte ji. Pokud například chcete vrátit zpět ovladač grafického adaptéru, musíte rozbalit skupinu s názvem "Zobrazovací adaptéry".
Klikněte pravým tlačítkem na své zařízení v seznamu a z kontextové nabídky vyberte Vlastnosti.
V dialogovém okně vlastností zařízení přejděte na kartu Ovladač. Tam najdete tlačítko s názvem Vrátit zpět ovladač.
Další dialogové okno „Vrácení balíčku ovladače“ obsahuje řadu možností, jak získat zpětnou vazbu o tom, proč ovladač vracíte zpět. Vyberte příslušný důvod a potvrďte operaci kliknutím na „Ano“.
Můžete být vyzváni restartujte váš počítač pro přechod na předchozí verzi ovladače.
Jakmile dokončíte vrácení ovladače, možná budete chtít vyloučit ovladače z instalace prostřednictvím služby Windows Update. Zde je postup: Vyloučit ovladače z aktualizací v aktualizaci Windows 10 Creators Update.
A je to.