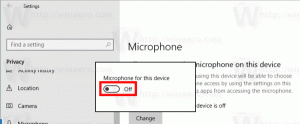Windows 8.1 archivy
The sfc /scannow příkaz je dobře známý způsob, jak provést kontrolu integrity všech systémových souborů Windows. To může být užitečné v mnoha scénářích a opravit různé problémy se systémem Windows. Pokud však z nějakého důvodu nemůžete zavést systém Windows, možná nevíte, jak spustit kontrolu systémových souborů. Naštěstí sfc podporuje offline skenování instalace Windows, i když se nespustí správně. Vše, co potřebujete, je zaváděcí médium s nastavením Windows 8.1, tedy instalační DVD Windows 8.1 nebo zaváděcí USB klíčenka.
Dialog "Vypnout Windows" je jeden z rychlejších způsobů vypnutí počítače. V moderních verzích Windows se však nezobrazí, pokud nestisknete Alt+F4 na ploše nebo pokud nevytvoříte a speciální zkratka vyvolat to. V tomto článku bych se rád podělil o trik, který vám umožní změnit výchozí akci dialogového okna Vypnout Windows ve Windows 8.1 a Windows 8.
Ve Windows 8 a Windows 8.1 si můžete přizpůsobit barvu úvodní obrazovky pomocí možností přizpůsobení z ovládacího tlačítka Nastavení. Barva, kterou zvolíte pro úvodní obrazovku, bude použita na vaší přihlašovací obrazovce, např. obrazovka, kterou uvidíte hned po zadání přihlašovacích údajů, ale předtím, než se objeví úvodní obrazovka. Obrazovka se seznamem uživatelských účtů před přihlášením a po odhlášení má však jinou barvu. Tato barva pochází z hodnoty registru pro
výchozí přihlašovací obrazovka, kterou nemůže uživatel změnit, protože v Nastavení počítače neexistuje žádná možnost, jak ji změnit. Podívejme se, jak můžeme změnit barvu.Pokud máte zařízení s dotykovou obrazovkou s nainstalovaným systémem Windows 8 (nebo vyšším), můžete upravit jeho tření při posouvání dotykem. Tření je míra, o kterou se obsah posouvá nahoru, dolů, doleva nebo doprava, když posunete prstem. Pokud snížíte hodnotu tření, rychlost posouvání dotykem bude rychlejší a pokud zvýšíte tření, bude se posouvat pomaleji. Chcete-li tuto hodnotu změnit, musíte použít jednoduché vyladění registru.
Windows 8 a Windows 7 a Vista také mají tajný režim restartu nazvaný „Nouzový restart“. Když provedete nouzový restart, Windows násilně zavře všechny spuštěné aplikace a neuvidíte žádné varování o uložení vaší práce. Tento způsob restartu může být užitečný, pokud máte nějaké problémy s aplikacemi nebo visícím nebo padáním OS a chtěli byste rychle restartovat počítač, abyste to napravili. V tomto návodu se dozvíte, jak provést nouzový restart ve Windows 8.
Ve verzích Windows před Windows 8, pokud byl váš oddíl pevného disku označen jako špinavý kvůli nesprávnému vypnutí nebo z důvodu poškození nebo chybných sektorů se Chkdsk spustil při spouštění systému Windows, aby opravil jakýkoli disk chyby. Měli jste možnost zrušit kontrolu disku a pokračovat ve spouštění systému Windows, než začne skenovat a opravovat chyby. Počínaje Windows 8 je však časový limit Chkdsk ve výchozím nastavení nastaven na 0, takže již neumožňuje zrušit kontrolu disku. Ve výchozím nastavení se také spustí automatický opravný mechanismus které jsme ukázali, že lze deaktivovat. V tomto článku se podíváme na to, jak nastavit časový limit před spuštěním nástroje Chkdsk, abyste získali čas na zrušení kontroly disku.
Pokud jste nakonfigurovali systém Windows 8 nebo Windows 7 na automatickou instalaci aktualizací, můžete si všimnout, že se při instalaci aktualizací automaticky restartuje. To může být opravdu nepříjemná věc, pokud jste neměli v plánu restartovat počítač a byli zaneprázdněni některými důležitými věcmi. Může se dokonce restartovat, když sledujete nějaký televizní pořad nebo důležitou online transakci. Naštěstí je možné změnit chování operačního systému a zabránit automatickému restartování systému Windows kvůli instalaci aktualizací.
Před časem jsem vytvořil malou aplikaci, Neprůhledný hlavní panel aby byl hlavní panel ve Windows 8 a Windows 8.1 neprůhledný, aby byl bílý text na něm čitelnější. Dnes jsem hrdý na to, že mohu představit speciální sestavení nativního kódu neprůhledného hlavního panelu, který je kódován v čistém C++ pro rychlejší výkon a nižší spotřebu zdrojů než aplikace .NET. Oproti aplikaci Opaque Taskbar na bázi .NET má některá vylepšení.
Windows 8 obsahuje nové upozornění na přípitek ve stylu Metro, které se zobrazí u mnoha událostí a činností, které na počítači provádíte. Pokud jste například nainstalovali nějakou novou aplikaci, obdrželi jste e-mailovou zprávu v aplikaci Metro Mail nebo jste právě vložili USB flash disk, objeví se následující vyskakovací okno s upozorněním obrazovka:
Windows 8 umožňuje změnit časový limit těchto upozornění, takže můžete nastavit, jak dlouho takové zprávy zůstanou viditelné na obrazovce. Podle pokynů v článku níže upravte časový limit upozornění na toasty, než se automaticky zavřou.
V systému Windows 8 společnost Microsoft odstranila možnost, aby se instalační programy automaticky přidružovaly k typům souborů. Místo toho, když otevřete typ souboru, který dokáže zpracovat více programů na vašem počítači, dostanete upozornění ve stylu Metro: „Máte nové aplikace, které dokážou otevřít tento typ souboru“. Pokud na něj kliknete, budete moci vybrat výchozí program, který chcete pro tento typ souboru použít. Pokud se chcete tohoto nepříjemného upozornění zbavit, postupujte podle tohoto jednoduchého návodu.