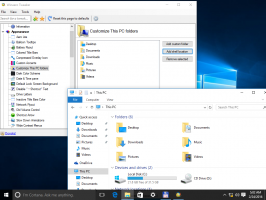Vyloučit aplikace ze sad karet ve Windows 10
Nejnovější verze systému Windows 10 obsahují implementaci prostředí s kartami, známé jako sady. Když je povoleno, sady umožňují seskupování aplikací přesně jako karty v prohlížeči. Uživatel může kombinovat okna z různých aplikací v zobrazení s kartami. Ze sad karet je možné vyloučit určité aplikace.
Hlavní myšlenkou sad je poskytnout uživateli způsob, jak efektivně organizovat svůj pracovní prostor: vaše otevřené webové stránky v a prohlížeč, dokumenty v textovém procesoru – každou aplikaci spojenou s jedním úkolem lze seskupit do jednoho okno.
Pomocí sad můžete také otevírat složky na kartách v Průzkumníku souborů bez použití nástrojů třetích stran. Viz následující článek.
Jak otevřít složku na nové kartě v Průzkumníkovi souborů Windows 10
Ve výchozím nastavení lze všechny aplikace kombinovat v kartách. Můžete však přidat nebo odebrat konkrétní aplikace do speciálního seznamu, takže nebudou zahrnuty do sad karet.
Chcete-li vyloučit aplikace ze sad karet ve Windows 10, Udělej následující.
- Otevři aplikace Nastavení.
- Přejděte na Systém - Multitasking.
- Vpravo přejděte do sekce Aplikace přidané do tohoto seznamu nelze zahrnout do sad karet.
- Klikněte na tlačítko Přidejte aplikaci.
- V dalším dialogu vyberte aplikaci, kterou nechcete zahrnout do sad karet.
Jsi hotov.
Poznámka: Pokud do výše uvedeného seznamu přidáte Průzkumníka souborů, příkaz "Otevřít na nové kartě" otevře nové okno Průzkumníka souborů, dokud nebude aplikace odstraněna ze seznamu.
Odebrání aplikace ze sady výjimek,
- Otevři aplikace Nastavení.
- Přejděte na Systém - Multitasking.
- Vpravo vyberte požadovanou aplikaci pod Aplikace přidané do tohoto seznamu nelze zahrnout do sad karet.
- Klikněte na tlačítko Odebrat.
A je to!
Poznámka: Konečná verze funkce Sady může být součástí Windows 10 Redstone 5. To by se mohlo změnit, pokud by Microsoft upřednostnil funkci Sady pro dodávání s Redstone 4, ale v době psaní tohoto článku se nezdá, že by tomu tak bylo. V konečné verzi se také může změnit název sad.
Související články:
- Jak povolit nebo zakázat sady ve Windows 10
- Zde jsou sady klávesových zkratek ve Windows 10