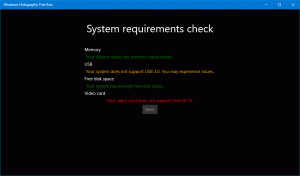Změňte vyvážení zvuku pro levý a pravý kanál ve Windows 10
Jak změnit vyvážení zvuku pro levý a pravý kanál v systému Windows 10
V moderních verzích Windows je ovládání vyvážení zvuku skryto za několika úrovněmi možností hluboko uvnitř ovládacího panelu zvuku a nastavení. V tomto příspěvku na blogu se podíváme na různé metody, které můžete použít k jeho úpravě.
reklama
Ovládání vyvážení je užitečné, pokud zvuk hraje nevyváženě v levém a pravém zvukovém kanálu vašeho přehrávání výstupní zařízení. To obvykle přináší nepříjemný zážitek, zvláště pokud používáte sluchátka. Některé aplikace mohou umožňovat úpravu vyvážení zvuku, ale mnoho z nich příslušnou možnost neobsahuje. V tomto případě možná budete muset ručně upravit úroveň vyvážení levého a pravého zvukového kanálu.
V tomto příspěvku se podíváme na dvě metody, které můžete použít ke změně vyvážení zvuku pro levý a pravý zvukový kanál. Jedna z nich zahrnuje klasickou aplikaci Ovládací panely a druhá je použití aplikace Nastavení.
Chcete-li změnit vyvážení zvuku a zvuku pro levý a pravý kanál v systému Windows 10,
- Otevři aplikace Nastavení.
- Jít do Systém > Zvuk.
- Vpravo vyberte výstupní zařízení z Vyberte výstupní zařízení rozevíracího seznamu, u kterého chcete upravit vyvážení kanálu.
- Klikněte na Vlastnosti zařízení odkaz.
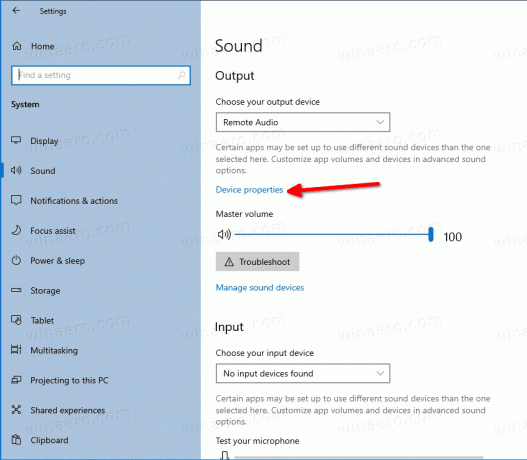
- Na další stránce upravte Vlevo, odjet a Že jo možnosti úrovně vyvážení zvuku pro to, co chcete.

Jsi hotov. Nyní můžete zavřít aplikaci Nastavení.
Případně je možné použít klasický Zvukový aplet Ovládacího panelu.
- Otevřeno klasické možnosti zvuku. Můžete kliknout pravým tlačítkem na ikonu zvuku na hlavním panelu a vybrat Zvuky z nabídky.

- Přepněte na Přehrávání tab.

- Vyhledejte v seznamu svá výstupní audio zařízení a poklepejte na ně.
- V dialogovém okně vlastností zařízení přepněte na úrovně tab.
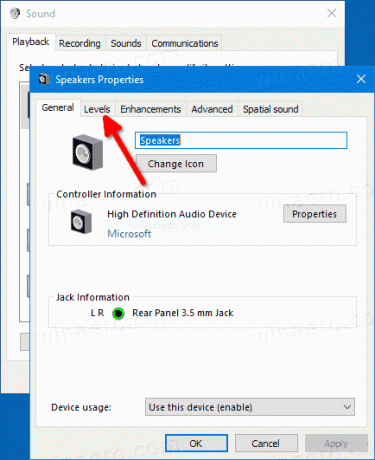
- Tam klikněte na Zůstatek knoflík.
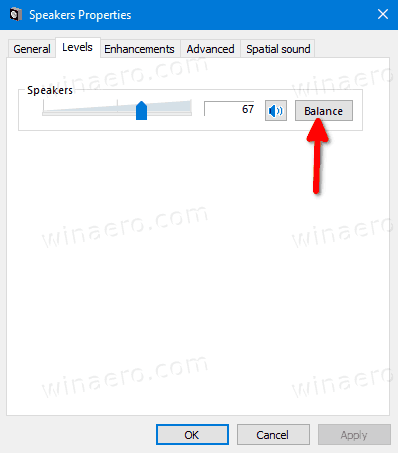
- V Zůstatek dialogovém okně, upravte úroveň vyvážení levého a pravého zvukového kanálu a klepněte OK.
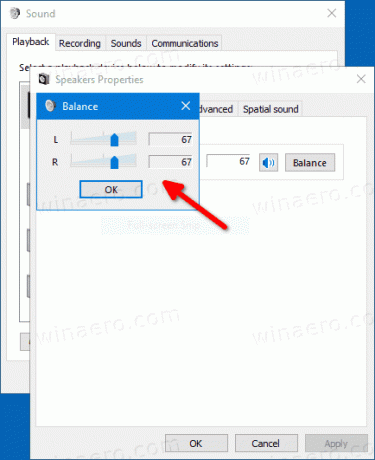
- Nyní můžete zavřít všechna ostatní okna Ovládacích panelů.
Na závěr je tu bonusový tip. Můžete ušetřit čas a vyzkoušet moji aplikaci SimpleSndVol. Tady je, jak to vypadá.

SimpleSndVol je jedním ze starších nástrojů ve Winaero. Poskytuje rychlý přístup k ovládání hlavní hlasitosti a vyvážení levého a pravého reproduktoru. Výše uvedený dialog se otevře kliknutím na jeho ikonu na hlavním panelu. Aplikaci lze stáhnout zde:
Stáhněte si SimpleSndVol
Některé informace o této aplikaci lze nalézt tady.