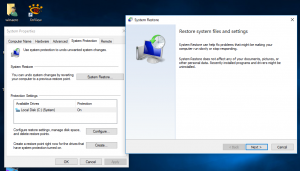Jak povolit nebo zakázat fotoaparát v systému Windows 10
Z hlediska ochrany osobních údajů možná budete chtít zakázat Fotoaparát v systému Windows 10. Probereme dva způsoby, jak to lze provést. Téměř všechna moderní přenosná zařízení jsou dnes vybavena fotoaparátem. Notebooky a tablety jsou dodávány s webovými kamerami a zařízení 2 v 1, jako je Surface, mají duální fotoaparáty. Windows 10 se dodává s aplikací Fotoaparát pro všechny základní funkce související s pořizováním videa nebo obrázků. Volání přes Skype, různé online služby, aplikace Win32 a univerzální aplikace mají přístup k vaší kameře.
V dnešní době mají externí kamery i vestavěné webové kamery indikátor aktivity. Obvykle je implementován jako malá LED dioda, která se rozsvítí, když je fotoaparát v provozu a aktivní. Windows 10 obsahuje vestavěný Aplikace Fotoaparát který umožňuje fotografování a nahrávání videa. Pro zařízení bez takového indikátoru přidal Microsoft speciál OSD oznámení který se objeví při aktivaci zařízení a zůstane v historii v Centru akcí.
V systému Windows 10 je snadné deaktivovat fotoaparát. Můžete jej například zakázat ve Správci zařízení a žádná z nainstalovaných aplikací jej nebude moci používat. Najít zařízení fotoaparátu ve Správci zařízení však není tak pohodlné. K vyřešení tohoto problému přidal Microsoft nové ovládací prvky do seznamu Fotoaparát v Nastavení. Aplikace Nastavení má stránku pro dostupné kamery, takže je nyní můžete snadno konfigurovat a deaktivovat odtud.
Tento příspěvek vám ukáže, jak zakázat fotoaparát v systému Windows 10. Začneme metodou Nastavení, která je dostupná ve Windows 10 sestavení 21354 a výše.
Jak zakázat fotoaparát v systému Windows 10
- Otevři Nastavení aplikace.
- Navigovat do Zařízení > Kamery.
- Pod Kamery v pravé části klikněte na zařízení fotoaparátu, které chcete deaktivovat.
- Klikněte na Zakázat knoflík.
- V potvrzovacím dialogu klikněte na Ano.
- Vypnuli jste fotoaparát.
Jsi hotov. Jedná se o pohodlný a rychlý způsob deaktivace zařízení Fotoaparát v systému Windows 10. Pokud však používáte předchozí verzi Windows 10, která ještě neobsahuje ovládací prvky pro deaktivaci kamer v Nastavení, můžete použít alternativní metodu, která zahrnuje Správce zařízení.
Vypněte fotoaparát pomocí Správce zařízení
- Otevři Správce zařízení.
- Najít Fotoaparát záznam ve stromu zařízení a rozbalte jej.
- Klepněte pravým tlačítkem myši na zařízení Fotoaparát a vyberte Zakázat zařízení z kontextové nabídky.
- Klikněte na Ano v potvrzovacím dialogu.
- Úspěšně jste deaktivovali fotoaparát.
Nakonec možná budete chtít deaktivované zařízení Fotoaparát znovu povolit. K tomu můžete použít kterýkoli z recenzovaných nástrojů. Nastavení i Správce zařízení umožní snadné obnovení funkčnosti fotoaparátu.
Jak povolit fotoaparát ve Windows 10
- Otevři Nastavení aplikace.
- Navigovat do Zařízení > Kamery.
- Pod Kamery v pravé části klikněte na deaktivovanou kameru a vyberte ji.
- Klikněte na Umožnit knoflík.
- Windows 10 fotoaparát okamžitě aktivuje.
A konečně, totéž lze provést pomocí nástroje Správce zařízení, který byste měli použít, pokud jej nemáte Umožnit možnost v Nastavení ve vaší verzi Windows 10.
Povolte kameru pomocí Správce zařízení
- Otevři Správce zařízení.
- Najít Fotoaparát záznam ve stromu zařízení a rozbalte jej.
- Klikněte pravým tlačítkem na deaktivované zařízení Fotoaparát a vyberte Povolit zařízení z kontextové nabídky.
- Úspěšně jste znovu aktivovali fotoaparát.
A je to.