Zálohování a obnovení nastavení aplikace Počasí ve Windows 10
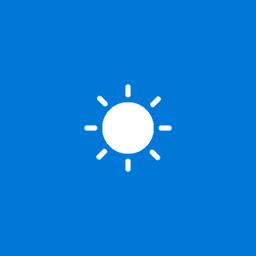
Windows 10 je dodáván s aplikací Počasí, která uživateli umožňuje získat předpověď počasí pro vaši aktuální polohu. Je možné zálohovat a obnovit jeho možnosti. To je velmi užitečné, protože je můžete v případě potřeby obnovit nebo přenést na jiný počítač nebo uživatelský účet.
Windows 10 je dodáván s aplikací Počasí, která uživateli umožňuje získat předpověď počasí pro vaši aktuální polohu. Může zobrazovat průměrné teploty a zaznamenávat data pro vaše místo a po celém světě. Jedná se o aplikaci Store (UWP) vyvinutou společností Microsoft, která využívá službu MSN k získání přesných 10denních a hodinových předpovědí.
Tip: Aplikace může zobrazovat teplotu ve stupních Fahrenheita (°F) nebo stupních Celsia (°C). Můžete mezi nimi rychle přepínat jediným stisknutím klávesy. Viz následující článek:
Změňte Fahrenheita na Celsia v aplikaci Počasí ve Windows 10
Zálohování nastavení aplikace Počasí ve Windows 10, Udělej následující.
- Zavřete aplikaci Počasí. Můžeš ukončete jej v Nastavení.
- Otevři Průzkumník souborů aplikace.
- Přejděte do složky %LocalAppData%\Packages\Microsoft. BingWeather_8wekyb3d8bbwe. Tento řádek můžete vložit do adresního řádku Průzkumníka souborů a stisknout klávesu Enter.
- Otevřete podsložku Nastavení. Tam uvidíte sadu souborů. Vyberte je.
- Klikněte pravým tlačítkem na vybrané soubory a v kontextovém menu vyberte "Kopírovat" nebo stiskněte kombinaci kláves Ctrl + C pro zkopírování souborů.
- Vložte je na nějaké bezpečné místo.
A je to. Právě jste vytvořili záložní kopii nastavení aplikace Počasí. Chcete-li je obnovit nebo přesunout na jiný počítač nebo uživatelský účet, musíte je umístit do stejné složky.
Obnovte možnosti počasí ve Windows 10
- Zavřít Počasí. Můžeš ukončete jej v Nastavení.
- Otevři Průzkumník souborů aplikace.
- Přejděte do složky %LocalAppData%\Packages\Microsoft. BingWeather_8wekyb3d8bbwe. Tento řádek můžete vložit do adresního řádku Průzkumníka souborů a stisknout klávesu Enter.
- Zde vložte soubory nastavení.dat a roaming.lock.
Nyní můžete aplikaci spustit. Mělo by se zobrazit se všemi dříve uloženými nastaveními.
Poznámka: Stejnou metodu lze použít k zálohování a obnovení možností pro další aplikace Windows 10. Viz články
- Zálohování a obnovení budíků a hodin ve Windows 10
- Možnosti aplikace Zálohování a obnovení fotografií ve Windows 10
- Zálohování a obnovení nastavení hudby Groove ve Windows 10


