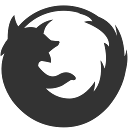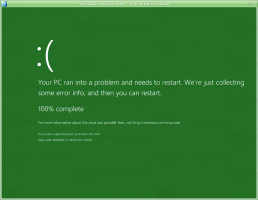Zobrazit komprimované a šifrované soubory barevně v systému Windows 10
Průzkumník souborů, výchozí aplikace správce souborů v systému Windows 10, dokáže zobrazit komprimované a šifrované soubory barevně. To může být velmi užitečné, protože umožňuje uživateli rychle identifikovat tyto soubory. Zde jsou dva způsoby, jak tuto funkci povolit.
reklama
Systém šifrování souborů (EFS)
Pro mnoho verzí systém Windows obsahuje pokročilou funkci zabezpečení nazvanou Encrypting File System (EFS). Umožňuje uživateli ukládat soubory a složky zašifrované, takže budou chráněny před nežádoucím přístupem. Ostatní uživatelské účty nemají přístup k vašim zašifrovaným souborům, stejně jako nikdo ze sítě nebo spuštěním jiného operačního systému a přístupem do této složky. Jedná se o nejsilnější ochranu, která je v systému Windows k dispozici pro ochranu jednotlivých souborů a složek bez šifrování celého disku.

Když je soubor nebo složka zašifrována, Průzkumník souborů zobrazí svou ikonu s překryvnou ikonou zámku v pravém horním rohu. Navíc může být zobrazen název jeho souboru zelená barva.
NTFS komprese
Komprese NTFS zmenšuje určité soubory a složky. Na rozdíl od komprese souboru ZIP u tohoto typu komprese nemusíte vytvářet archivní soubor. Komprese bude probíhat za chodu a k souborům lze přistupovat transparentně tak, jak tomu bylo před komprimací. Některé soubory, jako jsou obrázky, videa, hudba, které jsou již komprimované, nebudou zmenšeny, ale u jiných typů souborů vám to může ušetřit místo na disku. Ale mějte na paměti, že to ovlivňuje výkon. Důvodem jsou další operace, které musí OS provést, když je soubor zpřístupněn, zkopírován z komprimované složky nebo vložen do nové komprimované složky. Během těchto operací musí systém Windows dekomprimovat soubor v paměti. Jak vyplývá z názvu funkce, komprese NTFS nefunguje při kopírování komprimovaných souborů přes síť, takže je OS musí nejprve dekomprimovat a přenést nekomprimované.
Když je soubor nebo složka komprimována, Windows 10 zobrazí speciální dvojité modré šipky překrývající jejich ikonu.

Poznámka: Windows 10 podporuje kompresi NTFS nativně jako předchozí verze operačního systému, ale podporuje řadu novější algoritmy včetně LZX, který nebyl k dispozici před Windows 10.
Průzkumník souborů může zobrazit komprimované soubory v modrý barva. Podívejme se, jak tuto funkci povolit.
Chcete-li zobrazit komprimované a šifrované soubory barevně v systému Windows 10,
- Otevřete tento počítač v Průzkumníku souborů.
- V uživatelském rozhraní pásu karet Průzkumníka klikněte na Soubor -> Změnit složku a možnosti hledání.
 Tip: na panel nástrojů Rychlý přístup můžete přidat tlačítko Možnosti složky. Vidět Jak přidat libovolný příkaz pásu karet na panel nástrojů Rychlý přístup.
Tip: na panel nástrojů Rychlý přístup můžete přidat tlačítko Možnosti složky. Vidět Jak přidat libovolný příkaz pásu karet na panel nástrojů Rychlý přístup.
- Pokud máte deaktivoval pás karet pomocí nástroje jako je Winaero Ribbon Disabler, stiskněte F10 -> klikněte na nabídku Nástroje - Možnosti složky.


- Přepněte na kartu Zobrazit.

- Povolte (zaškrtněte) volbu Zobrazte zašifrované nebo komprimované soubory NTFS barevněa poté klepněte na OK.

Jsi hotov. Změna se projeví okamžitě. Výsledek bude následující.

Případně můžete použít vylepšení registru. Zde je návod.
Zobrazte komprimované a šifrované soubory barevně pomocí vylepšení registru
- Otevři Aplikace Editor registru.
- Přejděte na následující klíč registru.
HKEY_CURRENT_USER\Software\Microsoft\Windows\CurrentVersion\Explorer\Advanced
Podívejte se, jak přejít na klíč registru jedním kliknutím.
- Vpravo upravte nebo vytvořte novou 32bitovou hodnotu DWORD ShowEncryptCompressedColor.
Poznámka: I když jste běžící na 64bitovém systému Windows stále musíte vytvořit 32bitovou hodnotu DWORD. - Chcete-li funkci aktivovat, nastavte její hodnotu na 1.

- Aby se změny provedené úpravou registru projevily, musíte to udělat odhlásit se a přihlaste se ke svému uživatelskému účtu. Případně můžete restartujte prostředí Průzkumníka.
Poznámka: Hodnota dat 0 pro ShowEncryptCompressedColor Hodnota DWORD tuto funkci vypne. Toto je výchozí hodnota.
A je to.
Některé zajímavé články:
- Odebrat místní nabídku vlastnictví souborů EFS ve Windows 10
- Šifrování souborů a složek pomocí EFS ve Windows 10
- Jak přidat příkazy pro šifrování a dešifrování v nabídce pravým tlačítkem myši v systému Windows 10
- Dešifrování souborů a složek pomocí EFS ve Windows 10
- Jak odstranit ikonu zámku u souborů a složek v systému Windows 10
- Zakázat ikonu modrých šipek na složkách a souborech v systému Windows 10
- Jak komprimovat soubory a složky ve Windows 10
- Jak komprimovat registr ve Windows 10
- Komprimujte soubory na NTFS pomocí algoritmu LZX ve Windows 10