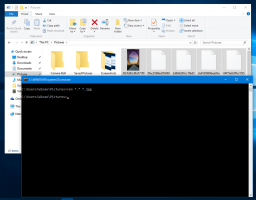Přejmenujte připnuté složky Rychlý přístup ve Windows 10
Umístění rychlého přístupu je nová složka v Průzkumníku souborů systému Windows 10. Zde se ve výchozím nastavení otevře Průzkumník namísto Tento počítač. Rychlý přístup zobrazuje poslední soubory a časté složky v jediném zobrazení. V rámci Rychlého přístupu můžete také připnout různá umístění. Na rozdíl od oblíbených položek z dřívějších verzí systému Windows vám však Rychlý přístup neumožňuje přejmenovat připnuté položky, když na ně kliknete pravým tlačítkem. V tomto článku se podíváme na to, jak změnit zobrazovaný název pro složky připnuté do Rychlého přístupu.
Předpokládejme, že máte na disku následující složky.
C:\Testovací složka\Složka 1\Připněte si mě. C:\Testovací složka\Složka 2\Připněte si mě. C:\Testovací složka\Složka 3\Připněte si mě. C:\Testovací složka\Složka 4\Připněte si mě
Podívejte se na tento snímek obrazovky:
Nyní připneme každou složku „Pin me“ do Rychlého přístupu.
Podívejte se na výsledek:
Všechny složky jsou připnuty pod stejným názvem. Neexistuje způsob, jak zjistit, která složka je umístěna na které jednotce, aniž byste na ni klikli.
Jakmile přejmenujete cílovou složku, bude to jasné. Bohužel někdy nemůžete přejmenovat cílovou složku, protože ji mohou používat jiné aplikace a služby.
Umístění Rychlý přístup nenabízí možnost přejmenování připnutých položek:
Zde je řešení.
Přejmenujte připnuté složky Rychlý přístup ve Windows 10
- Odepnout z Rychlého přístupu všechny složky, které chcete přejmenovat.
- Vytvořte novou prázdnou složku na disku. Navrhuji, abyste si ji vytvořili ve složce svého uživatelského profilu (%userprofile%, c:\Users\uživatelské jméno), protože tuto složku nebudete muset používat každý den, ale budete ji potřebovat k uspořádání dat, která tam ukládáme. Uvnitř složky uživatelského profilu zůstane složka v bezpečí a neuvidíte ji často.
Vytvořte tedy následující složku:c:\Users\vaše_uživatelské_jméno\Připnuté složky
Podívejte se na následující snímek obrazovky:
- Nyní otevřete nové okno příkazového řádku a zadejte následující příkaz:
mklink /J "%userprofile%\Připnuté složky\Nový název složky" "c:\cesta k originálu\složka, kterou chcete připnout do Rychlého přístupu"
Příkaz mklink vytvoří symbolický odkaz na složku, kterou chcete připnout do Rychlého přístupu, ale tento symbolický odkaz bude uložen pod novým názvem v adresáři „Připnuté složky“.
Takže v mém případě bych měl provést následující příkazy:mklink /J "%userprofile%\Pinned Folders\Pin me 1" "C:\Test folder\Folder 1\Pin me" mklink /J "%userprofile%\Pinned Folders\Pin me 2" "C:\Test folder\Folder 2\Pin me" mklink /J "%userprofile%\Pinned Folders\Pin me 3" "C:\Test folder\Folder 3\Pin me" mklink /J "%userprofile%\Pinned Folders\Pin me 4" "C:\Test folder\Folder 4\Pin me"
Výsledek bude následující:
- Nyní klikněte pravým tlačítkem na položky ve složce "%userprofile%\Pinned Folders" a připněte je do Rychlého přístupu.
Budou mít různá a rozpoznatelná jména:
To je docela zdlouhavá metoda, ale funguje to tak, že dává jedinečná jména, tj. přejmenovat složky připnuté k rychlému přístupu. Možná jednoho dne společnost Microsoft vylepší funkci Rychlý přístup a přidá nativní možnost přejmenovat připnuté položky. V době psaní tohoto článku nejnovější Windows 10 sestavení 14388 nepřichází s možností přejmenovat připnuté položky rychlého přístupu.