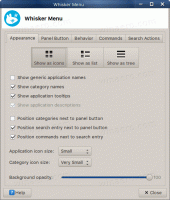Změňte barvu ikon jednotlivých složek v Linux Mint
V tomto článku uvidíme, jak změnit barvu jednotlivých složek v Linux Mintu. To vám umožní obarvit ikonu složky bez změny celého motivu ikony. Pojďme se podívat, jak to lze udělat.
reklama

Barevné složky zjednodušují navigaci ve složkách ve správci souborů. Požadovanou složku můžete rychle najít v dlouhém seznamu, protože je snazší najít jinou barevnou složku.
Linux Mint tradičně přichází s řadou nádherných témat ikon. Nejnovější verze operačního systému přicházejí se dvěma hlavními sadami ikon: Mint-X a Mint-Y. Ikony Mint-X mají několik barevných variant.

Neexistuje však žádný způsob, jak změnit barvu ikony pro jednu složku po vybalení. Abychom toto omezení obešli, můžeme použít rozšíření Folder Color. V době psaní tohoto článku jej lze nainstalovat v edicích Mate a Cinnamon. To proto, že podporuje pouze správce souborů Caja a Nemo. Technicky je můžete použít v jakékoli edici, ale ve výchozím nastavení jsou ostatní edice Linux Mint standardně dodávány s jinými aplikacemi pro správu souborů. Například moje oblíbená edice XFCE přichází s Thunarem.
Chcete-li změnit barvu ikony jednotlivých složek v Linux Mint, Udělej následující.
- Otevřete svůj oblíbený Aplikace terminálu. Ve výchozím nastavení edice MATE nabízí aplikaci MATE Terminal a Cinnamon dodává aplikaci Gnome-terminal. Můžete použít kteroukoli z nich.

- Povolte oprávnění root podle popisu TADY.

- Pokud používáte Caja/MATE, zadejte následující příkaz:
apt install folder-color-caja


- Pokud používáte Nemo/Cinnamon, zadejte následující příkaz:
apt install folder-color-nemo
- Odhlaste se ze svého uživatelského účtu a znovu se přihlaste. Tím se restartuje shell a aktivuje se rozšíření ve správci souborů.

- Nyní klikněte pravým tlačítkem myši na složku, kterou chcete vybarvit, a vyberte Změnit barvu položka kontextového menu. Vyberte požadovanou barvu a máte hotovo.

Toto rozšíření poskytuje spoustu předvoleb barev a také vám dává možnost nastavit vlastní barvu.

Je to bezplatná a open source aplikace.
Poznámka: Rozšíření funguje s výchozími motivy v Linux Mintu. Může nebo nemusí fungovat s vlastním motivem ikon, který jste nainstalovali.
Tip: Pokud se vám nelíbí obrovský seznam předvoleb barev v kontextové nabídce složky Správce souborů, přejděte na Úpravy - Předvolby. Na kartě Rozšíření zrušte zaškrtnutí u přípony Barva složky. Nechte rozšíření „folder-color-switcher“ povolené. Podívejte se na následující snímek obrazovky:


Poté bude kontextová nabídka obsahovat pouze jeden příkaz „Změnit barvu“, jak je znázorněno níže.
A je to.