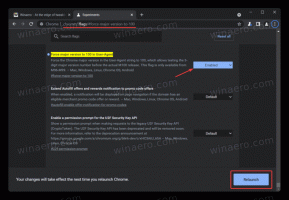Jak nainstalovat Windows 10 ze spouštěcí jednotky USB
Časy vypalování obrazů ISO operačního systému na disk jsou dávno pryč, dnes může většina počítačů bootovat z USB, takže je snazší aktualizovat a pohodlněji instalovat Windows z USB flash disku. Dalším dobrým důvodem pro instalaci tímto způsobem je rychlost instalace, která je výrazně rychlejší než nastavení optické mechaniky. Mnoho moderních zařízení nemá optickou mechaniku. Podívejme se, jak přenést nastavení systému Windows 10 na spouštěcí jednotku USB. Pokud v tuto chvíli používáte Windows 8, pak není vyžadován žádný software třetí strany, ale ve Windows 7 potřebujete nějaký nástroj, jako je archivátor 7-Zip k extrahování obsahu souboru ISO systému Windows 10.
Varování! Budete muset vymazat všechna data z USB flash disku, který k tomu používáte, proto si na něm udělejte zálohu důležitých dat, než budete pokračovat.
Musíte rozbalit soubor ISO. V systému Windows 7 používejte bezplatný a otevřený zdroj 7-zip archivátor nebo nainstalovat Virtuální CloneDrive software, který je také zdarma. Vytvoří virtuální mechaniku, která umí připojovat ISO obrazy a vy s nimi můžete pracovat jako s běžným DVD diskem vloženým do fyzické DVD mechaniky.
Ve Windows 8 a Windows 8.1 nepotřebujete k extrahování obsahu ISO na USB flash disk žádný software třetí strany: Windows 8 a Windows 8.1 mají vestavěnou podporu pro obrazy ISO. Jednoduše dvakrát klikněte na ISO a připojte jej; Windows 8 vytvoří virtuální jednotku DVD ve složce Tento počítač. Poté můžete pouze zkopírovat a vložit soubory z virtuální jednotky DVD na USB klíčenku.
Důležitá poznámka: Z 32bitové (x86) edice systému Windows nelze vytvořit zaváděcí 64bitovou (x64) jednotku USB Windows 10. K vytvoření 64bitového USB flash disku použijte 64bitovou edici Windows. Nicméně vy umět vytvořte jednotku USB s 32bitovou (x86) edicí Windows z 64bitové edice Windows.
- Stáhněte si Windows 10, pokud jej nemáte, jak je popsáno zde: Přímé odkazy ke stažení Windows 10 Technical Preview.
- Otevřete an zvýšený příkazový řádek
- Zadejte následující:
diskpart
Diskpart je nástroj pro správu disků konzoly, který je standardně dodáván se systémem Windows. Umožňuje provádět všechny operace správy disků z příkazového řádku. - Připojte USB flash disk.
- Do řádku diskpart zadejte následující:
disk seznamu
Zobrazí se tabulka se všemi vašimi disky, včetně aktuálně připojeného USB flash disku. Poznamenejte si číslo USB flash disku.
V mém případě je to Disk 1 - Nyní musíte vybrat váš USB disk v diskpart. Zadejte následující:
vybrat disk #
Kde # je číslo vašeho USB flash disku. V mém případě je to 1, takže musím použít následující příkaz:
prodám disk 1
- Zadejte následující příkaz:
čistý
Tím se vymažou všechna data z vašeho USB disku.
Poznámka: Tento krok můžete přeskočit, pokud jste pokročilý uživatel a víte, že váš USB flash disk má správný souborový systém. Pokud si nejste jisti, je lepší vyčistit oddíly a data. - Zadejte následující příkaz:
crea part prim
Tím se vytvoří primární oddíl, který bude ukládat vaše data.
- Nyní musíte oddíl naformátovat. Použijte následující příkaz:
rychlé formátování
- Dále zadejte následující příkaz:
aktivní
To proto, aby vaše USB klíčenka mohla nahrát nějaký bootloader.
- Nyní je vaše práce v diskpart dokončena. Chcete-li to opustit, zadejte 'exit'. Vrátíte se na zvýšený příkazový řádek - nezavírejte jej.
- Dvojitým kliknutím na ISO obraz ve Windows 8 jej připojte a zkopírujte všechny soubory z ISO obrazu Windows 10 na USB flash disk. To bude trvat několik minut v závislosti na rychlosti vašeho USB flash disku. Ve Windows 7 otevřete Windows 10 ISO pomocí 7-Zip a extrahujte všechny soubory na písmeno jednotky vašeho USB flash disku.
- Poslední část: musíte na USB klíčenku zapsat bootloader. Předpokládejme, že váš připojený obraz ISO má ve složce This PC/Computer písmeno jednotky D: a vaše USB flash disk má písmeno E:
Poté musíte na příkazovém řádku se zvýšenými oprávněními zadat následující příkaz:D:\Boot\Bootsect /NT60 E: /force /mbr
Tím se zapíše spouštěcí sektor NT6 na váš USB klíč. Nahraďte písmena v mém příkladu příslušnými písmeny ve vašem operačním systému.
A je to! Nyní můžete tento USB klíč použít ke spuštění a instalaci Windows 10 na jakýkoli počítač, který podporuje spouštění z USB.
P.S. Ve skutečnosti, jakmile uděláte z jednotky USB zaváděcí zápisem spouštěcího sektoru, pokud disk nenaformátujete, můžete jednoduše vymazat všechny soubory na něm a zkopírovat novější soubory z aktualizovaného ISO na stejný flash disk, a stále bude bota.