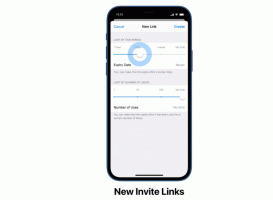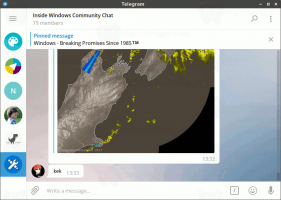Jak změnit velikost a motiv dotykové klávesnice v systému Windows 11
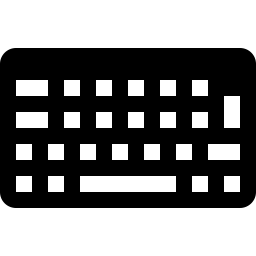
Ve Windows 11 můžete změnit velikost a motiv dotykové klávesnice. Microsoft v nejnovějším OS výrazně přepracoval dotykovou klávesnici. Nyní přichází s novým designem a řadou možností přizpůsobení. Můžete změnit jeho velikost a vytvořit vlastní motivy podobné tomu, jak fungují klávesnice na Androidu a iOS. Zde je návod, jak změnit velikost dotykové klávesnice a vytvořit vlastní motivy ve Windows 11.
Spropitné: Windows 11 automaticky umístí dotykové tlačítko klávesnice v oblasti zásobníku na počítačích s dotykovou obrazovkou. Pokud chcete toto tlačítko odstranit nebo přidat ručně, přejděte do Nastavení Windows > Přizpůsobení > Hlavní panel a zapněte nebo vypněte Dotyková klávesnice přepnout na to, co chcete.
Z nějakého důvodu Microsoft odstranil možnost přidat nebo odebrat tlačítko dotykové klávesnice z kontextové nabídky.
Změna velikosti dotykové klávesnice v systému Windows 11
- Otevřete klávesnici a najděte malé ozubené kolečko v levém horním rohu.
- Klikněte Téma a změna velikosti.
- Případně rozbalte Nastavení > Přizpůsobení > Dotyková klávesnice.
- Najít Velikost klávesnice posuvníku a přetáhněte jej doleva nebo doprava. Pokud ponecháte dotykovou klávesnici na obrazovce, změny uvidíte okamžitě.
- Případně můžete přejít dolů a kliknout na Náhled změn knoflík.
Změňte velikost textu pro dotykovou klávesnici
Kromě změny velikosti klávesnice můžete změnit velikost textu kláves, pokud se vám zdá příliš malá nebo příliš velká.
- Přejděte do systému Windows Nastavení > Přizpůsobení > Dotyková klávesnice.
- Přejděte dolů a najděte Velikost textu klíče sekce.
- Vyberte jednu ze tří možností: malý, střední nebo velký.
- Klikněte na Otevřete klávesnici tlačítko pod Zobrazit změny abyste viděli svá přizpůsobení v akci.
Změna motivu dotykové klávesnice Windows 11
Pokud si chcete přizpůsobit dotykovou klávesnici, Microsoft umožňuje vyměnit poněkud nudné bílé/černé pozadí za obrázek nebo jinou barvu. Zde je návod, jak nastavit vlastní motiv pro dotykovou klávesnici v systému Windows 11.
Chcete-li změnit motiv dotykové klávesnice v systému Windows 11, postupujte takto.
- Otevřete dotykovou klávesnici a klikněte na ikonu nastavení v levém horním rohu.
- Vybrat Téma a změna velikosti. Dostanete se tam i otevřením Nastavení systému Windows > Přizpůsobení > Dotyková klávesnice.
- Najít Motiv klávesnice sekce.
- Zde můžete najít jedno z předpřipravených témat nebo si vytvořit vlastní. Chcete-li vytvořit vlastní motiv pro dotykovou klávesnici ve Windows 11, přejděte dolů a klikněte na Vlastní téma volba.
- Vybrat Upravit.
- Na další obrazovce si můžete přizpůsobit každou část dotykové klávesnice ve Windows 11. Začněte s Text změnit barvu textu na tlačítkách a návrzích. Vyberte jednu z přednastavených barev nebo vytvořte vlastní pomocí Vyberte jinou možnost.
- Můžete změnit průhlednost kláves a barvu pozadí kláves na dotykové klávesnici ve Windows 11 na Klíče tab.
- Nakonec přejděte na Okno kartu pro nastavení obrázku jako pozadí dotykové klávesnice ve Windows 11. Vybrat Obrázek z Přizpůsobte si pozadí rozbalovací seznam.
- Klikněte Vyberte svůj obrázek a vyberte obrázek, který chcete použít jako pozadí pro dotykovou klávesnici ve Windows 11.
- Dále můžete upravit přizpůsobení a jas pozadí, aby bylo používání klávesnice pohodlnější. Snížení jasu pozadí usnadní čtení tlačítek.
- Klikněte na Uložit. Pokud se vám nelíbí nepořádek, který jste právě udělali, klikněte na Resetovat tlačítko a začněte znovu.
Takto přizpůsobíte dotykovou klávesnici v systému Windows 11.