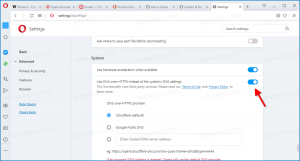Přidejte kontextovou nabídku zabezpečeného odstranění ve Windows 10
Když smažete soubory ve Windows, lze je snadno obnovit. Windows pouze označí soubor jako smazaný, ale fyzicky zůstanou soubory na pevném disku, dokud nebudou přepsány novými daty. Přestože na SSD je jejich obnova obtížnější než u pevných disků kvůli TRIM a sběru odpadků prováděnému řadičem SSD, všechna smazaná data nejsou ve výchozím nastavení bezpečně vymazána. Pokud jste smazali některá citlivá data a chcete mít jistotu, že je nelze obnovit, než je dáte Počítač je dočasně pryč z jakéhokoli důvodu, zde je návod, jak přidat speciální kontextovou nabídku „Secure Delete“. vstup.
Windows 10 bohužel neobsahuje vestavěné nástroje pro bezpečné odstranění souboru nebo složky. K tomuto účelu použijeme externí nástroj, SDelete. Je vytvořen Markem Russinovichem z Microsoftu a je k dispozici ke stažení na webu Microsoft Sysinternals.
Jediným způsobem, jak zajistit, že smazané soubory, stejně jako soubory, které zašifrujete pomocí EFS, budou v bezpečí před obnovením, je použít aplikaci pro bezpečné odstranění. SDelete (Secure Delete) je taková aplikace. Přepíše data na disku smazaného souboru pomocí technik, které jsou zobrazeny pro vytvoření dat na disku neobnovitelné, a to i pomocí technologie obnovy, která dokáže číst vzory v magnetických médiích, které odhalují slabě smazané soubory. SDelete můžete použít jak k bezpečnému odstranění existujících souborů, tak i k bezpečnému vymazání všech dat souboru který existuje v nepřidělených částech disku (včetně souborů, které jste již odstranili nebo zašifrované). SDelete implementuje standard pro čištění a dezinfekci Ministerstva obrany DOD 5220.22-M, aby vám poskytl jistotu, že po odstranění pomocí SDelete budou vaše data navždy pryč.
Chcete-li přidat kontextovou nabídku zabezpečeného odstranění v systému Windows 10,
- Stáhněte si nejnovější verzi SDelete z webu společnosti Microsoft: Stáhnout SDelete.
- Odblokovat a SDelete.zip soubor.
- Dvakrát klikněte na SDelete.zip soubor otevřít jako složku ZIP.
- Pokud jste běžící na 64bitovém systému Windows, rozbalte soubor
sdelete64.exedo složky C:\Windows\System32. Soubor můžete jednoduše přetáhnout ze složky ZIP do složky System32 otevřené v a samostatné okno Průzkumník souborů. - Budete vyzváni k potvrzení operace. Klikněte na Pokračovat tlačítko pro schválení.
- Pokud používáte 32bitovou verzi Windows 10, extrahujte soubor sdelete.exe soubor do C:\Windows\System32 složka.
- Stáhněte si následující soubory registru: Stáhněte si soubory registru.
- Poklepejte na soubor Windows 64-bit\Add Secure Delete Context Menu.reg pro 64bitovou verzi Windows, jinak použijte soubor Windows 32-bit\Add Secure Delete Context Menu.reg.
- Nyní klikněte pravým tlačítkem na libovolný soubor. Použijte Zabezpečené smazání v kontextovém menu jej bezpečně vymažete.
Jsi hotov.
Jak to funguje
SDelete provede 3 průchody nulového vyplnění, aby bezpečně smazal váš soubor nebo složku. Položka kontextové nabídky volá SDelete následovně:
Pro soubory:
sdelete.exe -p 3
Pro adresáře:
sdelete.exe -p 3 -r
Argumenty:
- -p - průchody Udává počet průchodů přepisu, v našem případě je to 3.
- -r - recurse podadresáře při mazání složky.
Všimněte si, že na SSD to způsobuje nějaké další zápisy, které z dlouhodobého hlediska mírně zkrátí jeho životnost. Vaše citlivé informace však budou bezpečně vymazány, takže nikdo nebude moci obnovit vaše soubory ani vědět, jaké činnosti jste na počítači provedli obnovením částečně smazaných dat. Na pevných discích, sdelete.exe je vynikající způsob, jak bezpečně vymazat volné místo.
Tip: Chcete-li bezpečně vymazat všechny soubory a složky, které jste již smazali, tj. bezpečně vymazat volné místo na disku, můžete použít vestavěný nástroj konzoly cipher.exe. Spusťte to následovně:
šifra /w: C
Nahraďte "C" písmenem vašeho disku, na kterém chcete vymazat volné místo. Pro informaci viz příspěvek
Bezpečně vymažte volné místo ve Windows bez nástrojů třetích stran
A je to.