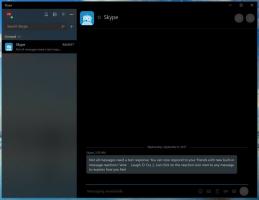Zakažte Aktualizovat a restartovat a Aktualizovat a vypnout ve Windows 10
Můžete zakázat Aktualizujte a restartujte a Aktualizujte a vypněte příkazy v nabídce Start ve Windows 10, pokud vám připadají otravné. Jakmile budete postupovat podle pokynů v tomto příspěvku, nikdy se nezobrazí v možnostech napájení a v nabídce po kliknutí pravým tlačítkem na tlačítko Start.
Windows 10 je ve výchozím nastavení nakonfigurován tak, aby automaticky instaloval aktualizace. Když Windows 10 nainstaluje kumulativní a bezpečnostní aktualizace, často vyžaduje restart, aby se aktualizovaly používané systémové soubory a změny se uplatnily.
Když je vyžadován restart, Windows 10 zobrazí upozornění, kde jej můžete okamžitě restartovat nebo vybrat vhodný čas k provedení restartu podle plánu.
Windows 10 také upravuje možnosti napájení a přidává dvě další možnosti do nabídky Start a do nabídky po kliknutí pravým tlačítkem v nabídce Start. Nové položky jsou Aktualizujte a restartujte a Aktualizujte a vypněte. Zůstanou viditelné, dokud nedokončíte instalaci aktualizací v systému Windows 10.
Pokud je nevidíte rádi, existují dva způsoby, jak tyto položky nabídky skrýt z možností napájení. První metoda funguje ve všech edicích Windows 10, včetně Windows 10 Home. Druhý zahrnuje nástroj gpedit.msc, který není k dispozici v některých edicích operačního systému (např. ve Windows 10 Home).
Tento příspěvek vám ukáže, jak zakázat Aktualizujte a restartujte a Aktualizujte a vypněte příkazy v nabídce Start systému Windows 10.
Jak zakázat aktualizaci a restartovat a aktualizovat a vypnout v systému Windows 10
- Stáhněte si následující soubory registru.
- Odblokovat stažený archiv ZIP.
- Extrahujte jeho obsah do libovolné složky, kterou chcete.
- Dvakrát klikněte na soubor
Zakázat Update and shutdown.regk zastavení přidávání systému Windows 10 Aktualizujte a restartujte a Aktualizujte a vypněte příkazy do nabídky Start. - Odhlásit se a přihlaste se zpět, abyste použili změnu.
Existuje také soubor zpět, Restore Defaults.reg který obnoví výchozí chování nabídky Start.
Výše uvedená metoda tedy funguje ve všech edicích Windows 10, včetně Windows 10 Home. Zde je návod, jak to funguje.
Jak to funguje
Výše uvedené soubory registru upravují následující klíč registru:
HKEY_LOCAL_MACHINE\SOFTWARE\Policies\Microsoft\Windows\WindowsUpdate\AU
Pokud podklíč AU chybí, musíte jej vytvořit ručně. Pod klíčem AU musíte vytvořit 32bitový parametr DWORD NoAUShutdownOption a nastavte ji na 1.
Konečně, pokud používáte Pro, Education nebo Enterprise edice Windows 10, můžete použít aplikaci Local Group Policy Editor "gpedit.msc" ke konfiguraci chování možností aktualizace pomocí GUI.
Zakažte možnosti aktualizace napájení v Editoru místních zásad skupiny
- Otevři Editor místních zásad skupiny.
- Přejít na Konfigurace počítače > Šablony pro správu > Součásti systému Windows > Windows Update kategorie vlevo.
- Na pravé straně najděte Nezobrazujte možnost „Instalovat aktualizace a vypnout“ v dialogovém okně Vypnout Windows politika.
- Dvakrát na něj klikněte a vyberte Povoleno zapněte zásadu a poté klepněte na OK a Aplikovat.
- Změna by se měla projevit okamžitě.
A je to.