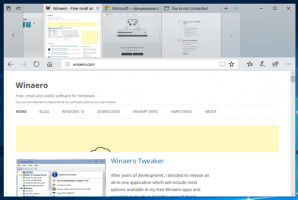Vytvořit zástupce Průvodce obnovením systému ve Windows 10
Pokud pomocí funkce Obnovení systému ve Windows 10 vrátíte operační systém do posledního známého stabilního bodu, kdy fungoval správně, možná vás bude zajímat vytvoření zástupce Obnovení systému, který otevře Průvodce obnovením systému přímo z Průzkumníka souborů nebo Plocha počítače. Zde je návod, jak to lze provést.
Obnovení systému není novou funkcí Windows 10. Byl součástí Windows 8 a několika předchozích verzí Windows, počínaje Windows Me. Byl vytvořen, aby vám pomohl opravit OS pomocí několika kliknutí, když dojde k poškození systémových souborů nebo nastavení. Automaticky vytváří body obnovení, což jsou snímky systémových souborů, programových souborů, ovladačů a nastavení registru. Pokud později použijete nástroj Obnovení systému k obnovení počítače do bodu v čase, než nastal nějaký problém, zobrazí se System Obnovení vrátí váš počítač zpět na předchozí verzi souborů a nastavení z bodu obnovení, který máte specifikováno. Obnovení systému nemá vliv na vaše osobní dokumenty nebo média. Navíc můžete vrátit zpět samotnou poslední operaci obnovení, pokud problém nevyřeší. Ve Windows 8 Microsoft odstranil odkaz pro spuštění Obnovení systému ze složky Příslušenství -> Systémové nástroje.
Než začnete, ujistěte se, že máte Obnovení systému povoleno.
Chcete-li vytvořit zástupce Průvodce obnovením systému v systému Windows 10, Udělej následující.
- Klikněte pravým tlačítkem na prázdné místo na ploše. V kontextovém menu vyberte Nový - Zástupce (viz snímek obrazovky).
- Do pole cíl zástupce zadejte nebo zkopírujte a vložte následující:
C:\Windows\System32\rstrui.exe
- Jako název zástupce použijte řádek "Obnovení systému" bez uvozovek. Vlastně můžete použít jakékoli jméno, které chcete.
- Nyní klikněte pravým tlačítkem na zástupce, který jste vytvořili, a vyberte Vlastnosti.
Když dvakrát kliknete na zástupce, který jste vytvořili, otevře se vám aplikace Obnovení systému.
Nyní můžete tuto zkratku přesunout na jakékoli vhodné místo, připnout na hlavní panel nebo na Start,přidat do všech aplikací nebo přidat do Rychlého spuštění (viz jak na to povolit rychlé spuštění). Můžete také přiřadit globální klávesovou zkratku k vaší zkratce.
Tip: Je to dobrý nápad vytvořit nový bod obnovení.