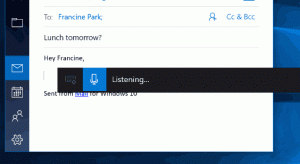Jak zabránit přechodu systému Windows 10 do režimu spánku
Existuje několik způsobů, jak zabránit Windows 10 v přechodu do režimu spánku (nebo spánku). Můžete použít vestavěné nástroje nebo jednu z mnoha alternativ třetích stran. Tento článek vám ukáže, jak zabránit spánku systému Windows 10.
Ve výchozím nastavení systém Windows 10 automaticky přejde do režimu spánku po 30 minutách nečinnosti. V některých případech můžete chtít nechat počítač běžet bez přerušení, abyste mohli dokončit některé úkoly na pozadí, jako je stahování nebo nahrávání velkých souborů, vykreslování videa atd. Můžete dočasně deaktivovat režim spánku, prodloužit dobu nečinnosti nebo použít aplikaci třetí strany.
Pokud nechcete instalovat aplikace třetích stran pro správu režimu spánku, začněte jednoduše změnou výchozího nastavení. Jedinou nevýhodou je, že změny budete muset později vrátit zpět na výchozí.
Zabraňte přechodu systému Windows 10 do režimu spánku
- lis Vyhrát + X nebo klikněte pravým tlačítkem na Start knoflík.
- Vybrat Možnosti napájení.
- V okně Nastavení vyhledejte Spát volba. Dostanete se tam také stisknutím Vyhrát + já a navigace do Systém > Možnosti napájení.
- Vyberte z rozbalovací nabídky Nikdy nebo jakákoli jiná možnost, například 4 hodiny.
- Zavři Nastavení systému Windows aplikace.
- Po dokončení všech úkolů zopakujte výše uvedené kroky a nastavte kratší dobu, například 1 hodinu.
Tímto způsobem zabráníte tomu, aby Windows 10 usnul bez nástrojů třetích stran.
Zabraňte spánku Windows 10 s PowerToys
Můžete také použít sadu nástrojů společnosti Microsoft, PowerToys, abyste zabránili spánku systému Windows 10. Verze 0.41 obdržela novou utilitu s názvem „Awake“, která umožňuje o něco lepší správu spánku bez změny výchozího nastavení Windows. Nástroj umístí do oblasti zásobníku vyhrazenou ikonu. Tuto ikonu můžete použít k rychlému vypnutí režimu spánku ve Windows 10 na dobu neurčitou nebo na určitou dobu.
Chcete-li zabránit tomu, aby Windows 10 usnul s PowerToys, proveďte následující.
- Stáhněte a nainstalujte PowerToys z oficiálního webu úložiště GitHub.
- Spusťte program a najděte Probudit nářadí.
- Zapněte Probudit.
- Dále vyberte jeden ze tří režimů. The Vypnuto možnost nic nemění – váš počítač se bude řídit výchozím plánem napájení nastaveným v Nastavení systému Windows.
- The Zůstaňte vzhůru po neomezenou dobu nastavení zabrání Windows 10 v režimu spánku, dokud tuto možnost ručně nezakážete.
- Konečně, Zůstaňte dočasně vzhůru umožňuje nastavit konkrétní dobu, po kterou bude váš počítač fungovat.
Jsi hotov. Jak bylo uvedeno výše, nástroj Probuzení můžete spravovat pomocí ikony šálku v oznamovací liště. Klepněte pravým tlačítkem na ikonu a vyberte preferovaný režim.
V případě potřeby zaškrtněte vedle Ponechat obrazovku na opci. Aplikace ponechá displej zapnutý, dokud nepřepnete režimy.
Poznámka: PowerToys musíte nechat spuštěné, aby systém dodržoval vámi nastavená pravidla. Pokud aplikaci PowerToys ukončíte, systém Windows se přepne na výchozí nastavení napájení.
Kromě nástroje Awake nabízí PowerToys mnoho dalších pohodlných nástrojů, jako je hromadné přejmenování, změna velikosti obrázků, spouštěč aplikací, přemapování klávesnice atd. PowerToys je také open source a pochází přímo od společnosti Microsoft.
Tímto způsobem zabráníte spánku systému Windows 10.