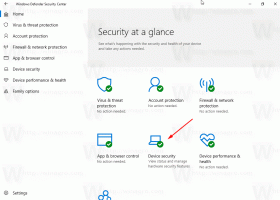OPRAVA: Váš telefon, tablet nebo jiné USB zařízení se ve Windows 8.1 nenabíjí správně
V systému Windows 8.1 můžete čelit neočekávanému chování kvůli změně designu, kterou společnost Microsoft provedla za účelem úspory energie: kdy je k počítači připojeno nějaké zařízení připojené přes USB, například mobilní telefon nebo tablet, nenabíjí se správně. Chcete-li tento problém vyřešit, aby se zařízení USB správně nabíjelo, postupujte podle pokynů níže.
Chcete-li tento problém vyřešit, nainstalujte aktualizovaný ovladač zařízení. Chcete-li zkontrolovat, zda je k dispozici aktualizovaný ovladač, postupujte takto:
- Otevři Windows Update položka v Kontrolní panel. Vidět všechny způsoby, jak otevřít Ovládací panely v systému Windows 8.1. Nebo do vyhledávacího pole zadejte Windows Update.
- Klepněte nebo klikněte Nastavenía potom klepněte nebo klikněte Nainstalujte volitelné aktualizace.
- Klepněte nebo klikněte Kontrola aktualizacía poté počkejte, než systém Windows vyhledá nejnovější aktualizace pro váš počítač.
Pokud jsou nalezeny aktualizace pro zařízení, se kterým máte problémy s nabíjením, klepněte nebo klikněte Nainstalujte aktualizace.
V případě, že vaše zařízení nemá aktualizované ovladače, můžete zakázat Vylepšená správa napájení funkce pro zařízení, které se nenabíjí.
Jak deaktivovat funkci Enhanced Power Management pro zařízení USB v systému Windows 8.1
Poznámka: Toto nastavení pomáhá snížit spotřebu energie a prodloužit životnost baterie mobilních počítačů. Pokud je zařízení USB rozpoznáno jako zařízení HID (Human Interface Device) a žádná aplikace se nepokusí o přístup k zařízení, systém Windows zařízení pozastaví. Proto se nedobíjí. Pokud deaktivujete nastavení Enhanced Power Management pro zařízení, můžete očekávat, že spotřeba energie bude zařízení se zvýší a životnost baterie se zkrátí, pokud je zařízení připojeno k mobilu počítač.
Chcete-li zakázat Vylepšená správa napájení nastavení zařízení, postupujte podle těchto kroků.
- Připojte zařízení USB k počítači.
- V Ovládacích panelech otevřete položku Administrative\Device Manager.
- Chcete-li zobrazit seznam připojených HID, klepněte nebo klikněte na šipku vedle Zařízení lidského rozhraní.
Poznámka: Zařízení může být uvedeno podle názvu nebo obecně jako „Vstupní zařízení USB“. - V seznamu zařízení klikněte pravým tlačítkem nebo stiskněte a podržte položku pro zařízení, které se nenabíjí, a poté klikněte Vlastnosti.
Poznámka: Pokud je tato položka označena jako „Vstupní zařízení USB“ namísto názvu zařízení a pokud existuje více položek „Vstupní zařízení USB“, postupujte podle následujících kroků a určete, která položka je správná:- Odpojte problémové zařízení od počítače.
- Klikněte na každou z nich pravým tlačítkem Vstupní USB zařízení záznam a poté klepněte na Vlastnosti pro zobrazení popisu a podrobností zařízení. Poznamenejte si to pro každé připojené zařízení.
- Znovu připojte problémové zařízení.
- Prozkoumejte každého Vstupní USB zařízení zadejte znovu, abyste zjistili, které z nich je nové, a proto představuje problémové zařízení.
- V Vlastnosti dialogovém okně pro problémové zařízení klepněte nebo klikněte na Podrobnosti tab.
- V seznamu pod Vlastnictví, vyberte Cesta instance zařízenía poté si poznamenejte informace o ID. Všimněte si například následujícího:
USB\VID_1234&PID_5678\0A1B2C3D
Poznámka Tento řádek je kombinací následujících identifikačních čísel:
- ID dodavatele (VID)
- ID produktu (PID)
- ID instance
- Spusťte Editor registru.
- Přejděte na následující klíč:
HKEY_LOCAL_MACHINE\SYSTEM\CurrentControlSet\Enum\USB
Spropitné: Jak přejít na požadovaný klíč registru jedním kliknutím
- Vyhledejte složku, jejíž název obsahuje VID a PID, které jste si poznamenali v kroku 6 (např. VID_1234&PID_5678) a poté tuto složku rozbalte.
- Rozbalte složku, která odpovídá ID instance z kroku 6.
- Klepněte nebo klikněte Parametry zařízení.
- V pravém podokně Editoru registru klikněte pravým tlačítkem nebo stiskněte a podržte EnhancedPowerManagementEnableda poté klepněte na Upravit.
- Změň Hodnota data na 0 a potom klepněte nebo klikněte OK.
- Ukončete Editor registru.
Nyní by se zařízení mělo správně nabít, ale funkce Enhanced Power Management pro něj bude deaktivována, takže může odebírat více energie a zkracovat životnost baterie vašeho PC nebo notebooku.