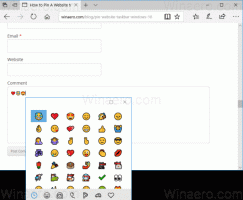Nainstalujte .NET Framework 3.5 ve Windows 10
Jak nainstalovat .NET Framework 3.5 ve Windows 10
Nejnovější verze Windows 10 jsou dodávány s předinstalovaným rozhraním .NET Framework 4.8, ale mnoho aplikací vyvinutých v éře Vista a Windows 7 vyžaduje rozhraní .NET framework v3.5 nainstalovaný spolu s 4.8. Dnes si projdeme řadu metod, které lze použít k instalaci .NET frameworku 3.5 Windows 10.

.NET framework je vývojová platforma, která vývojářům aplikací usnadňuje vytváření různých desktopových a webových aplikací a služeb pro Windows. Rozhraní .NET urychluje vytváření programů tím, že poskytuje širokou škálu knihoven, tříd a funkcí připravených k použití.
reklama
Spropitné: Zjistěte, které verze rozhraní .NET Framework jsou nainstalovány
Počínaje Windows 10 verze 1809 a Windows Server 2019 považuje Microsoft .NET Framework za samostatný produkt, i když je dodáván s operačním systémem. Je v jiném plánu vydání a podpory.
Pokud potřebujete použít starší aplikaci, která byla vytvořena pomocí .NET Framework 3.5, existuje několik způsobů, jak ji nainstalovat do Windows 10. Pojďme si je zopakovat.
Nejprve se pokuste aplikaci spustit. To by mělo spustit nastavení .NET Framework na vyžádání a otevřít podobný dialog:

Klikněte na Nainstalujte tuto funkci.
V opačném případě použijte jednu z následujících metod.
Chcete-li nainstalovat rozhraní .NET Framework 3.5 v systému Windows 10,
- Stiskněte Win + R na klávesnici a napište
optionalfeatures.exev poli Spustit.
- Stiskněte klávesu Enter.
- Zaškrtněte (zapněte). .NET Framework 3.5 (zahrnuje .NET 2.0 a 3.0) položka v seznamu a klepněte na OK.

- V dalším dialogu klikněte na Nechte službu Windows Update stáhnout soubory za vás.

- Bude stažena a nainstalována nejnovější verze rozhraní .NET Framework 3.5.
- Klikněte na Zavřít dokončit.
Jsi hotov.
Tip: Podívejte se, jak na to spravovat volitelné funkce ve Windows 10.
Alternativně můžete .NET Framework 3.5 nainstalovat pomocí příkazového řádku nebo prostředí PowerShell.
Nainstalujte rozhraní .NET Framework 3.5 pomocí příkazového řádku nebo prostředí PowerShell
- Otevřete an zvýšený příkazový řádek.
- Zadejte následující příkaz:
Dism /online /Enable-Feature /FeatureName:"NetFx3" - Jakmile stisknete klávesu Enter, systém Windows stáhne a nainstaluje rozhraní .NET Framework 3.5.

- Alternativně, otevřete PowerShell jako správce.
- Spusťte příkaz
Enable-WindowsOptionalFeature -Online -FeatureName "NetFx3".
- Po dokončení instalace rozhraní .NET Framework 3.5 můžete zavřít příkazový řádek nebo prostředí PowerShell.
Jsi hotov.
Rozhraní .NET Framework 3.5 můžete také nainstalovat ručně stažením jeho instalačního programu z webu společnosti Microsoft.
Stáhněte a nainstalujte rozhraní .NET Framework 3.5 ručně
- Otevřete svůj oblíbený webový prohlížeč a přejděte na TATO STRÁNKA.
- Klikněte na Stáhněte si .NET Framework 3.5 SP1 Runtime.

- Uložte soubor dotnetfx35.exe (231 Mb) do libovolné složky.

- Spusťte jej a potvrďte Výzva UAC.
- Klikněte na Stáhněte a nainstalujte tuto funkci knoflík.

- Windows nainstaluje rozhraní .NET Framework 3.5
Jsi hotov!
Instalace rozhraní .NET Framework 3.5 bez připojení k internetu
Jak jste si již možná všimli, všechny výše uvedené metody vyžadují připojení k internetu, abyste si mohli stáhnout balíček .NET Framework od společnosti Microsoft. Žádný z nich nebude fungovat, když jste offline, máte špatné připojení nebo omezený datový tarif. V takovém případě můžete nainstalujte .NET Framework 3.5 z instalačního média Windows 10. Tato metoda je mnohem rychlejší a nevyžaduje ani připojení k internetu.
Tato metoda je podrobně popsána v následujícím příspěvku:
Offline instalace .NET Framework 3.5 ve Windows 10 pomocí DISM
Odtud si můžete stáhnout praktický dávkový soubor, který automatizuje úlohu a udělá vše za vás. Vše, co potřebujete, je instalační médium Windows 10 sestavení OS a verze máte aktuálně nainstalovaný.
Stručně řečeno, musíte zadat následující příkaz v příkazovém řádku otevřeném jako správce:
Dism /online /enable-feature /featurename: NetFX3 /All /Zdroj:D:\sources\sxs /LimitAccessNahraďte část „D:“ (červené barvy výše) správným písmenem vašeho instalačního média, např. DVD mechaniku popř bootovací USB flash disk.

A je to!