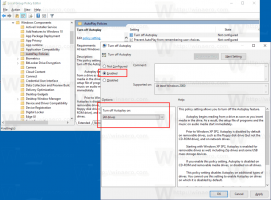Nastavte termíny pro automatické aktualizace a restartování ve Windows 10
Windows 10 je nastaven tak, aby automaticky zjišťoval aktualizace, pokud vy deaktivovat tuto funkci ručně. Počínaje verzí Windows 1903 je k dispozici nová možnost Zásady skupiny, která umožňuje specifikovat počet dní, které má uživatel před instalací aktualizací kvality a funkcí do jeho zařízení automaticky. Je zde také možnost nastavit dobu odkladu, po které se operační systém automaticky restartuje.

Windows 10 přichází se speciální službou nazvanou „Windows Update“, která pravidelně stahuje aktualizační balíčky ze serverů společnosti Microsoft a instaluje tyto aktualizace s výjimkou měřená připojení. Pokud tomu tak není zakázáno ve Windows 10, může uživatel ručně zkontrolovat aktualizace kdykoliv.
reklama
Aktualizace nabízená zařízení závisí na několika faktorech. Některé z nejběžnějších atributů zahrnují následující.
- Sestavení OS
- Pobočka OS
- Locale OS
- Architektura OS
- Konfigurace správy aktualizace zařízení
V systému Windows 10 existují dva typy vydání: aktualizace funkcí, které přidávají nové funkce dvakrát ročně, a aktualizace kvality, které poskytují opravy zabezpečení a spolehlivosti alespoň jednou za měsíc.
Nová možnost zásad skupiny ve Windows 10 verze 1903
Když se nainstaluje nová aktualizace, operační systém zobrazí upozornění na toast, které informuje uživatele, že se jeho zařízení automaticky restartuje mimo období aktivních hodin (pokud je nakonfigurováno). Uživatel může restartování přeplánovat pomocí příslušných možností v Nastavení > Aktualizace a obnovení > Windows Update.
Pokud vás nebaví neustále odkládat restart ručně, můžete nyní povolit novou zásadu v Zásadách skupiny k určení nového výchozího termínu až na 14 dní, který systém Windows 10 použije k restartování zařízení automaticky. Také můžete použít vyladění registru, pokud aplikace Editor místních zásad skupiny není ve vaší verzi Windows k dispozici, např. ve Windows 10 Home.
Nová možnost Zásady skupiny ve Windows 10 verze 1903 umožňuje uživateli nastavit počet dní, které má uživatel před kvalitou a aktualizace funkcí se na jejich zařízení nainstalují automaticky a po uplynutí doby odkladu dojde k požadovaným restartům automaticky. Aktualizace a restarty proběhnou bez ohledu na to aktivní hodinya uživatel nebude moci přeplánovat. Dodává se s následujícími čtyřmi možnostmi: Nastavit termín pro aktualizace kvality, Nastavit termín pro aktualizace funkcí, Nastavit dobu odkladu restartu a Nerestartovat automaticky do konce doby odkladu. Podívejme se, jak jej nakonfigurovat.
Poznámka: Pokud je tato možnost povolena, tato zásada přepíše následující možnosti zásad skupiny.
- Zadejte termín před automatickým restartem pro instalaci aktualizace.
- Zadejte přechod aktivního restartu a plán upozornění na aktualizace.
- Vždy se automaticky restartuje v naplánovanou dobu.
- Žádné automatické restartování s přihlášenými uživateli pro naplánovanou instalaci automatických aktualizací.
Pokud používáte Windows 10 Pro, Enterprise nebo Education edice, můžete použít aplikaci Local Group Policy Editor ke konfiguraci možností pomocí GUI, jak je popsáno níže. V opačném případě můžete použít vylepšení registru.
Chcete-li nastavit termíny pro automatické aktualizace a restartování v systému Windows 10,
- lis Vyhrát + R klávesy na klávesnici a zadejte:
gpedit.msc
Stiskněte Enter.

- Otevře se Editor zásad skupiny. Jít do Konfigurace počítače \ Šablony pro správu \ Komponenty systému Windows \ Windows Update.
- Vpravo poklepejte na možnost zásady Zadejte termíny pro automatické aktualizace a restarty.

- Vybrat Povoleno zapnout politiku.

- Vyberte 2 až 30 dní v rozevíracím seznamu Aktualizace kvality, chcete-li nastavit počet dní, které má uživatel před automatickým spuštěním aktualizací kvality, bez ohledu na aktivní hodiny, bez možnosti přeplánování.
- Vyberte 2 až 30 dní v rozevíracím seznamu Aktualizace funkcí a nastavte počet dní, které má uživatel před automatickým spuštěním aktualizací funkcí, bez ohledu na aktivní hodiny, bez možnosti přeplánování.
- Vyberte 0 až 7 dní v rozevíracím seznamu Doba odkladu a nastavte počet dní od okamžiku, kdy je vyžadován restart, do automatického restartování zařízení. Zařízení se restartují bez ohledu na aktivní hodiny bez možnosti přeplánování.
- Také můžete povolit Nerestartujte automaticky, dokud neskončí doba odkladu možnost, pokud chcete.
Jsi hotov.
Stanovte termíny pomocí vylepšení registru
- Otevřeno Editor registru.
- Přejděte na následující klíč registru:
HKEY_LOCAL_MACHINE\SOFTWARE\Policies\Microsoft\Windows\WindowsUpdate
Tip: Viz jak přejít na požadovaný klíč registru jedním kliknutím. Pokud takový klíč nemáte, tak si ho prostě vytvořte.
- Zde upravte nebo vytvořte novou 32bitovou hodnotu DWORD SetComplianceDeadline. Poznámka: I když jste běžící na 64bitovém systému Windows, stále musíte jako typ hodnoty použít 32bitové DWORD. Chcete-li tuto funkci aktivovat, nastavte ji na 1.
- Upravte nebo vytvořte nový 32bitový DWORD ConfigureDeadlineForQualityUpdatesa nastavte jej na hodnotu od 2 do 30 v desetinných místech pro dny, které chcete nastavit jako termín aktualizace kvality.
- Upravte nebo vytvořte nový 32bitový DWORD ConfigureDeadlineForFeatureUpdatesa nastavte ji na hodnotu od 2 do 30 v desetinných místech pro dny, které chcete nastavit jako termín aktualizace funkcí.
- Upravte nebo vytvořte nový 32bitový DWORD ConfigureDeadlineGracePerioda nastavte jej na hodnotu od 0 do 7 v desetinných číslech pro dny, které chcete nastavit pro období odkladu.
- Nakonec vytvořte nebo upravte ConfigureDeadlineNoAutoReboot 32bitovou hodnotu DWORD a nastavte ji na 1, abyste tuto možnost povolili Nerestartujte automaticky, dokud neskončí doba odkladu. Hodnota 0 jej zakáže.

- Aby se změny provedené úpravou registru projevily, restartujte Windows 10.
Jsi hotov.
Poznámka: Chcete-li změnu vrátit zpět, odstraňte všech zmíněných pět hodnot. Poté restartujte OS.
Chcete-li ušetřit čas, můžete si stáhnout následující soubory registru připravené k použití.
Stáhněte si soubory registru
Použitím poskytnutého vylepšení nastavíte 7denní lhůtu pro aktualizace kvality i funkcí spolu s 2denní lhůtou odkladu. Vyladění zpět je zahrnuto.
A je to.