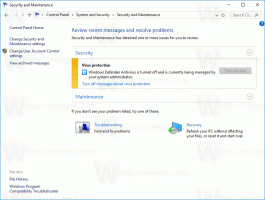Jak přesunout složku dokumentů v systému Windows 10
Windows 10 ukládá vaši složku Dokumenty do vašeho uživatelského profilu. Ve většině případů je jeho cesta něco jako C:\Users\SomeUser\Documents. Můžete jej rychle otevřít zadáním %userprofile%\Documents do adresního řádku Průzkumníka souborů. Podívejme se, jak přesunout tuto složku na jiné místo.
reklama
Existuje několik způsobů, jak přistupovat ke složce Dokumenty. Můžete například zadat „%userprofile%\Documents“ do adresního řádku Průzkumníka souborů, jak je uvedeno výše. Nebo můžete otevřít Tento počítač a najít tam složku Dokumenty. V tomto článku použiji jako referenci cestu s proměnnou prostředí %userprofile%.
Možná budete chtít změnit výchozí umístění složky Dokumenty, abyste ušetřili místo na oddílu, kde je nainstalován váš operační systém (vaše jednotka C:). Zde je návod, jak to lze provést.
Přesunutí složky Dokumenty ve Windows 10, Udělej následující.
- Otevřete Průzkumník souborů
- Do adresního řádku zadejte nebo zkopírujte a vložte následující: %userprofile%

- Stiskněte klávesu enter. Otevře se složka vašeho uživatelského profilu.
 Viz složka Dokumenty.
Viz složka Dokumenty. - Klepněte pravým tlačítkem na složku Dokumenty a vyberte Vlastnosti.
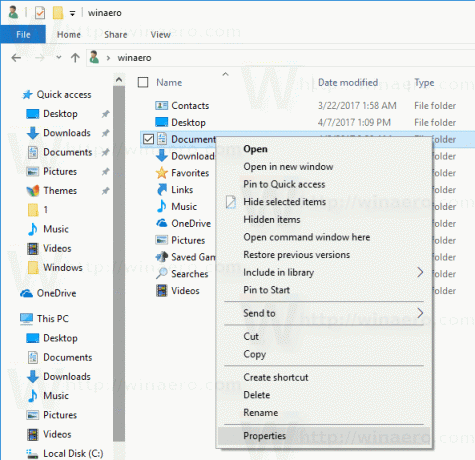
- Ve vlastnostech přejděte na kartu Umístění a klikněte na tlačítko Přesunout.
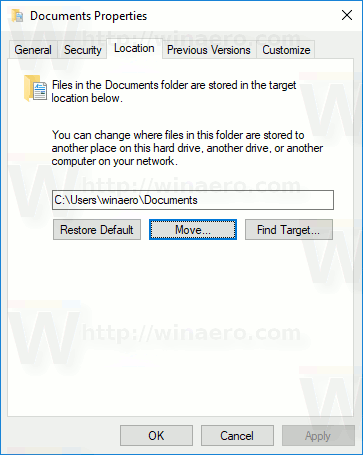
- V dialogovém okně procházení složek vyberte novou složku, do které chcete uložit své dokumenty.

- Pro provedení změny klikněte na tlačítko OK.
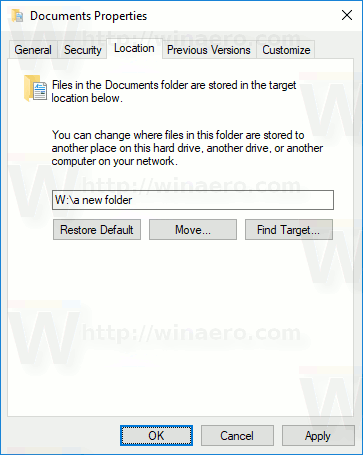
- Po zobrazení výzvy klikněte na Ano, abyste přesunuli všechny soubory ze starého umístění do nové složky.
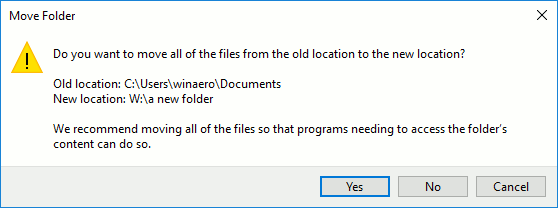
Tímto způsobem můžete změnit umístění složky Dokumenty do jiné složky nebo do složky na jiném disku nebo dokonce na namapovanou síťovou jednotku. To vám umožní ušetřit místo na systémové jednotce, což může být užitečné zejména pro uživatele, kteří uchovávají velké soubory v Dokumentech.
Pokud přeinstalujete Windows 10, vaše vlastní složka Dokumenty uložená na jiném disku nezmizí se všemi vašimi daty, pokud omylem zformátujete systémový oddíl. Až příště uložíte soubor do složky Dokumenty, systém Windows použije nové umístění, které jste nastavili.
Zde je úplná sada článků o tom, jak přesunout uživatelské složky:
- Jak přesunout složku na ploše ve Windows 10
- Jak přesunout složku dokumentů v systému Windows 10
- Jak přesunout složku Stažené soubory ve Windows 10
- Jak přesunout složku hudby v systému Windows 10
- Jak přesunout složku obrázků v systému Windows 10
- Jak přesunout složku hledání v systému Windows 10
- Jak přesunout složku videa ve Windows 10