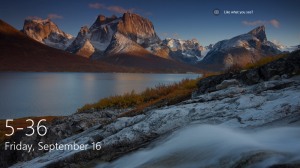Změňte výchozí terminálovou aplikaci ve Windows 10
Nyní je možné změnit výchozí terminálovou aplikaci ve Windows 10. Odpovídající možnost je k dispozici počínaje sestavení 21390 a Windows Terminal 1.9, kterou lze nyní nastavit jako výchozího hostitele pro konzolové aplikace ve Windows.
Výchozí hostitel konzoly je aplikace, která zpracovává spouštění libovolné aplikace příkazového řádku, jako je PowerShell, příkazový řádek atd. Ve výchozím nastavení budou fungovat uvnitř zadané relace emulátoru terminálu.
Pokud například vyberete Windows Terminal, PowerShell a příkazový řádek budou spouštět relace se vždy spouštějí uvnitř Windows Terminal.
Pokud však vyberete hostitele Windows Console, obnoví se klasické chování systému Windows a budete mít PowerShell, příkazový řádek, WSL a další konzolové aplikace spuštěné v jejich vlastním okně PowerShell a příkazového řádku.
Tento příspěvek vám ukáže, jak změnit výchozí terminálovou aplikaci na Windows Console Host nebo Windows Terminal v systému Windows 10. To lze provést buď ve vlastnostech příkazového řádku, nebo v nastavení Windows Terminal.
Jak změnit výchozí terminálovou aplikaci v systému Windows 10
- Otevřete nový Příkazový řádek nebo PowerShell okno.
- Klepněte pravým tlačítkem na záhlaví a vyberte Vlastnosti z nabídky.
- Přepněte na Terminál kartu v Vlastnosti dialog.
- Pod Výchozí terminálová aplikace, vyberte buď Hostitel konzoly Windows nebo Windows Terminal.
- Klikněte OK pro uplatnění změny.
Jsi hotov.
Všimněte si, že pokud tato možnost nebude k dispozici, pokud jste již nastavili výchozí terminálovou aplikaci na Windows Terminal. V tomto případě budete muset místo toho použít následující metodu.
Nastavte výchozí aplikaci terminálu v nastavení Windows Terminal
- Otevřete aplikaci Windows Terminal.
- Klikněte na ikona šipky dolů vedle Nová karta knoflík.
- Nyní vyberte Nastavení z nabídky.
- Klikněte na Spuštění sekce vlevo.
- Vpravo vyberte Hostitel konzoly Windows nebo Windows Terminal pro to, co chcete v Výchozí terminálová aplikace rozbalovací seznam.
- Nakonec klikněte na Uložit tlačítko pro použití změn.
A je to.