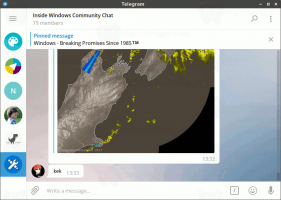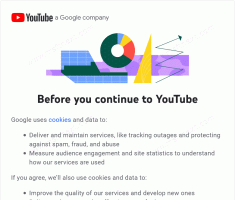Jak otevřít Služby v systému Windows 11
Existuje několik způsobů, jak otevřít Služby v systému Windows 11. Většina z nich je přezkoumána v tomto článku. Běžní uživatelé systému Windows 11 obvykle nepotřebují otevřené služby a nepořádají se s různými běžícími procesy. Někdy však možná budete chtít spustit nebo zakázat služby v systému Windows 11. Chcete-li například odstranit chybu nebo zabránit spuštění aplikace při spouštění.
Služby je modul snap-in konzoly Microsoft Management Console (MMC), který umožňuje spouštět, zastavovat a konfigurovat možnosti služeb. Pomocí služeb můžete provádět různé úkoly na nainstalovaných službách, včetně vestavěných služeb systému Windows a služeb nainstalovaných aplikacemi třetích stran.
Tento článek vám ukáže, jak otevřít Služby v systému Windows 11.
Otevřete Služby ve Windows 11
K nástroji Služby můžete přistupovat různými způsoby. Můžete jej spustit z dialogu Spustit, vyhledávání a Průzkumníka souborů. Jeho zástupce také najdete ve složce Nástroje systému Windows a ve Správě počítače. Nakonec si můžete vytvořit vlastní zástupce pro aplikaci a používat ji na vyžádání.
Otevřete Služby ve Windows 11 pomocí Spustit
Nejjednodušší a pravděpodobně nejjednodušší způsob, jak otevřít Služby ve Windows 11, je použít dialogové okno Spustit. Je dostupný odkudkoli a stačí stisknout několik tlačítek.
Chcete-li otevřít Služby ve Windows 11 z dialogového okna Spustit, stiskněte Vyhrát + R a vstoupit services.msca poté stiskněte Vstupte.
Můžete také použít services.msc příkaz k otevření Služby ze Správce úloh a Windows Terminal.
-
Otevřete Správce úloh ve Windows 11 a poté klikněte na Soubor > Spustit novou úlohu.
-
Otevřete Windows Terminal, poté zadejte
services.mscpříkaz.
Pomocí složky Nástroje systému Windows
V systému Windows 10 zástupce aplikace Služby „žije“ ve složce Nástroje pro správu systému Windows. Ve Windows 11 se Microsoft rozhodl sjednotit systémové utility do jednoho Složka Nástroje systému Windows.
- Stiskněte tlačítko Start a poté klikněte Všechny aplikace.
- V seznamu aplikací najděte Nástroje systému Windows složku a otevřete ji. Můžete jej najít rychleji pomocí abecední navigace.
- V novém okně přejděte dolů a klikněte na Služby.
Spusťte nástroj Služby ve Windows 11 pomocí Hledat
Modul snap-in Služby můžete spustit ve Windows 11 jako kteroukoli jinou aplikaci pomocí Windows Search. Můžete stisknout Vyhrát + S a začněte psát Služby.
Jako možnost otevřete nabídku Start a klikněte na pole hledání.
Použití správy počítače
- Klepněte pravým tlačítkem myši na tlačítko nabídky Start a vyberte Počítačový management z Nabídka Win + X.
- V novém okně klikněte na Služby a aplikace.
- Nyní vyberte Služby.
Spusťte služby z Průzkumníka souborů
Services je výchozí aplikace Windows 11, která uchovává svůj spustitelný soubor ve složce Windows na jednotce C. Samozřejmě navigace do Okna a systém32 složky není nejlepší způsob, jak otevřít Služby v systému Windows 11, ale pro úplnost uvádíme, jak otevřít Služby z Průzkumníka souborů.
Vše, co je potřeba, je otevřít C:\Windows\system32. Najděte soubor services.msc a otevřete jej.
Poznámka: Existuje další soubor služeb s názvem services.exe. To není to, co hledáte. Spuštění tohoto souboru nic neudělá.
Tip: Pokud jste zakázali přípony souborů ve Windows 11, může být obtížné najít správný soubor. Co potřebujete, je soubor služeb se dvěma ozubenými koly na ikoně. Jako možnost můžete povolit přípony souborů ve Windows 11 a poté spusťte services.msc soubor.
Jak vytvořit zástupce pro služby v systému Windows 11
- Přejděte na plochu a klikněte pravým tlačítkem na prázdné místo. Vybrat Nový > Zástupce.
- V novém okně zadejte
services.mscv poli umístění souboru. Klepněte na tlačítko Další. - Pojmenujte zkratku a poté ji uložte.
- Dále klepněte pravým tlačítkem myši na zástupce, který jste právě vytvořili, a vyberte Vlastnosti, abyste změnili ikonu.
Klávesová zkratka služeb ve Windows 11
Windows nemá žádnou výchozí zkratku pro spuštění služeb, ale můžete si ji vytvořit.
- Začněte vytvořením zástupce pro služby v systému Windows 11 pomocí předchozí části tohoto článku.
- Klepněte pravým tlačítkem na nově vytvořeného zástupce a vyberte Vlastnosti.
- Na kartě Zkratka klikněte na klávesovou zkratku a zadejte libovolnou kombinaci kláves, např. Ctrl + Alt + 0.
- Klikněte na OK pro uložení změn.
- Otevřete Průzkumníka souborů (Vyhrát + E) a do adresního řádku vložte následující cestu:
%ALLUSERSPROFILE%\Microsoft\Windows\Nabídka Start\Programy. - Přesuňte zástupce na Programy složka. Poté bude přiřazená klávesová zkratka dostupná v JAKÉKOLI běžící aplikaci.
Nyní můžete otevřít Služby ve Windows 11 pomocí kláves. Jen nezapomeňte ponechat zkratku kolem; jinak kombinace kláves přestane fungovat. Překontrolovat tento příspěvek Více podrobností.
To je vše. Nyní víte, jak spustit Služby v systému Windows 11.