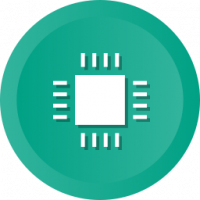Jak změnit výchozí umístění snímků obrazovky ve Windows 8.1 a Windows 8
Ve všech verzích Windows můžete stisknutím klávesy PrintScreen zachytit obrazovku. Ale pak ho musíte vložit do nějaké aplikace, jako je Malování, a pak soubor uložit. Windows 8 představil užitečnou vestavěnou funkci pořídit snímek obrazovky bez použití nástrojů třetích stran. Pokud současně stisknete Win + PrintScreen, vaše obrazovka se na půl sekundy ztlumí a snímek zachycené obrazovky bude umístěn do složky Tento počítač -> Obrázky -> Snímky obrazovky. V tomto článku uvidíme, jak můžete nastavit jinou složku pro ukládání snímků obrazovky.
Chcete-li změnit výchozí umístění snímků obrazovky, musíte provést následující:
- Otevřeno Tento počítač. Nejrychlejší způsob, jak to udělat, je stisknout Win + E klávesové zkratky společně na klávesnici. Tip: viz konečný seznam všech klávesových zkratek Windows s klávesami Win jestli máte zájem.

- Otevřete složku Obrázky. Uvnitř uvidíte složku Screenshots.

- Klikněte pravým tlačítkem na složku Screenshots a vyberte Vlastnosti z jeho kontextové nabídky.

- Otevře se okno Vlastnosti snímku obrazovky. Přejít na Umístění a klepněte na Přestěhovat se... knoflík. To vám umožní procházet novou složku, kde budou uloženy zachycené snímky obrazovky.

- Klikněte Aplikovat a pak OK zavřete dialogové okno Vlastnosti.
A je to. Pokud máte zájem o resetování počítadla snímků obrazovky, přečtěte si následující článek: Jak resetovat počítadlo snímků obrazovky v systému Windows 8.